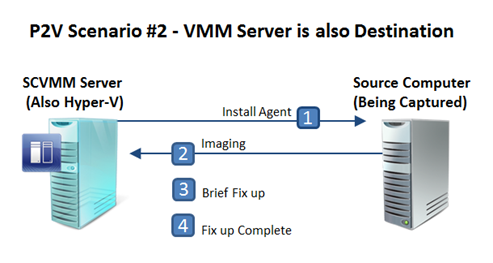Common P2V Failures Explained
Physical to Virtual (P2V) conversion is one of the most popular features of SCVMM. And, there are many articles written to make the process easy to understand, or to resolve common problems. Last week I worked with an company that had converted around three hundred systems (nice!). Two systems were giving them a headache, so they reached out to Microsoft Support. Since they had successfully converted so many systems already, I knew the problem was almost certainly NOT with the SCVMM server or any Destination Hosts (managed Hyper-V systems) they had been using. What does this leave? The two P2V Source machine (ones to be converted). In the end this proved true.
When there is not already a great track record (if at all) of successful P2V jobs for SCVMM, then you need to look at SCVMM and the Hosts. That is what follows.
Identify and Resolve
Information below may resolve your problem based on whether the symptoms match up with yours. The most important thing to check is the job itself that failed in SCVMM. What step was being performed on the ‘Details’ tab when it failed? What DID work prior to this step? Compare this to the full P2V process as it is laid out in TechNet… with pictures!
P2V: Converting Physical Computers to Virtual Machines in VMM
https://technet.microsoft.com/en-us/library/cc764232.aspx
The ‘Summary’ tab is also useful, but I can’t place enough emphasis on the ‘Details’ tab. What was logically going on? Think it through.
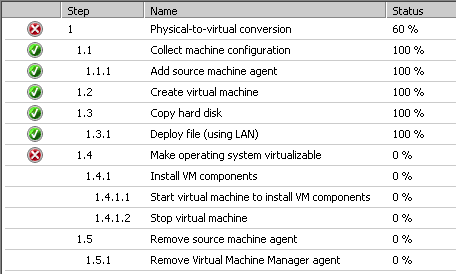
Questions to Ask Yourself
First, do you have all updates installed on the SCVMM Server and Hosts? Difficult to know… Follow this link to a simple solution… then proceed. https://tiny.cc/vmmupdate (It’s safe, I wrote it.)
- Have you ever performed a successful P2V with this installation of SCVMM?
- If so, what is different about this conversion?
- If not, try another P2V source, and a different Destination Host as a test.
- What is the exact OS with service pack of the Source machine (one you are trying to capture)?
- Do these meet basic requirements as listed on the TechNet article above?
- What is the Destination system (Hyper-V system that the converted system is being placed on)? See below…
- Scenario #1: A different machine running Hyper-V?
- Scenario #2: The SCVMM server itself? (This means you have Hyper-V installed on the SCVMM Server)
>>> Identify your scenario from the section to follow! <<<
Possible Quick Fix
Pick which scenario matches your environment, and then follow the two test steps. I need to know what step, if any, below fails. Pick your scenario as it matches the illustrations above.
Scenario #1
- Create a small temporary VM and deploy it directly to the Destination Host.
- Create this with a blank hard drive
- Change the hard drive size to 2GB as you go through the wizard
- Do not change anything else in the wizard (No OS will actually be installed for this test)
- Deploy this temporary VM to the exact same disk or LUN the Source machine image was being placed on in the failed job
Did this complete successfully? If not, exactly what failed?
- If ‘Scenario #1’ succeeded, perform this quick move.
- In the SCVMM Admin Console select the new temporary VM you deployed
- Right click this VM and select ‘Store in Library’
- Place this VM in the default SCVMM Library share anywhere (must be a share on the SCVMM Server)
Did this complete successfully? If not, exactly what failed?
Scenario #2
- Create a small temporary VM and deploy it directly to the SCVMM itself.
- Create this with a blank hard drive
- Change the hard drive size to 2GB as you go through the wizard
- Do not change anything else in the wizard
- Deploy this temporary VM to the exact same disk or LUN where the Source machine image was being placed on the SCVMM Server in the failed job
Did this complete successfully? If not, exactly what failed?
- If ‘Scenario #2’ succeeded, perform this quick move.
- In the SCVMM Admin Console select the new temporary VM you deployed
- Right click this VM and select ‘Store in Library’
- Place this VM in the default SCVMM Library share anywhere (must be a share on the SCVMM Server)
Did this complete successfully? If not, exactly what failed?
Possible Reasons for the failure
Depending on results from the above tests, one of these may be applicable.
Possible Resolution #1
If any of the test scenarios above fail…
In this event, follow the steps in the article below to remove the Destination Host from SCVMM, clean up certificates on both machines, then add the Host back and verify certificates. Explanatory article on removing a Host provided.
> Article to follow:
P2V fails with Error 2912 0x80072F0C with System Center Virtual Machine Manager 2008 or System Center Virtual Machine Manager 2008 R2
https://support.microsoft.com/kb/2385280
> Shameless plug… Article with same steps as above, but more detail.
P2V fails with Error 2912 0x80072F0C
> If you need help removing a Host:
How to Remove a Host
https://technet.microsoft.com/en-us/library/cc956121.aspx
Possible Resolution #2
If none of the test scenarios above failed…
- Delete any failed P2V virtual machines still listed in the Admin Console
- Start a new P2V job using the same steps you have in the past
- Watch the steps of the job as it runs. Once past the BITS transfer portion take a look at the new VM that is being created.
- Open Hyper-V Manager and connect to the Destination Host where the converted image is being placed
- The new VM will already show up in the list of virtual machines in the Hyper-V console. Simply click the new VM once normally
- Notice at the bottom of the screen that a thumbnail is available
- Double click this thumbnail to view the virtual machine as it is being created by SCVMM
- Do NOT UNDER ANY CIRCUMSTANCES INTERACT WITH THE VM AS IT IS BEING CREATED. Do not click in the watch window. Simply watch it
- The VM will turn on, then shut down after a while. This may repeat.
- You may see the system sitting at a prompt waiting to log on for a long time. DO NOT LOG ONTO THE VIRTUAL MACHINE! It will shut down on its own.
- In the SCVMM Admin Console, what is the name of the job step being performed?
- Compare this to what you see in Hyper-V. This may help you determine what SCVMM is attempting to do that is going wrong. Address the issue you see in SCVMM, or perform research based on what you see.
NOTE: If you interfere with the P2V process in the Hyper-V window whatsoever and the job fails it is because something you modified affected what SCVMM expected.
jonjor





![clip_image002[5] clip_image002[5]](https://msdntnarchive.blob.core.windows.net/media/TNBlogsFS/prod.evol.blogs.technet.com/CommunityServer.Blogs.Components.WeblogFiles/00/00/00/71/06/metablogapi/6177.clip_image0025_thumb_0DAC709C.jpg)