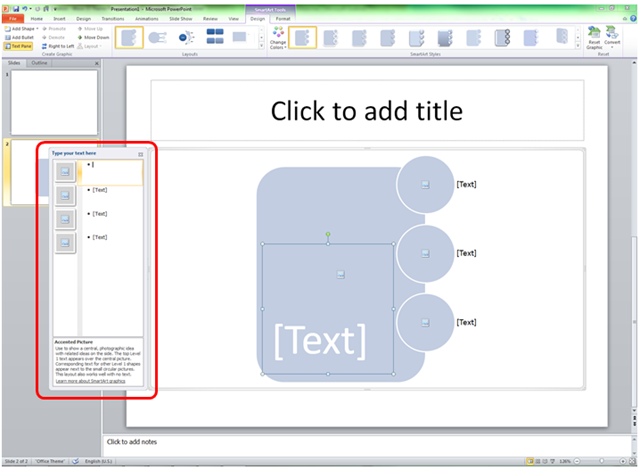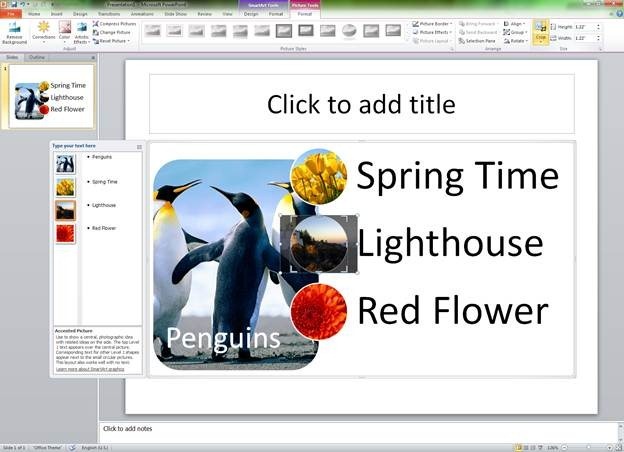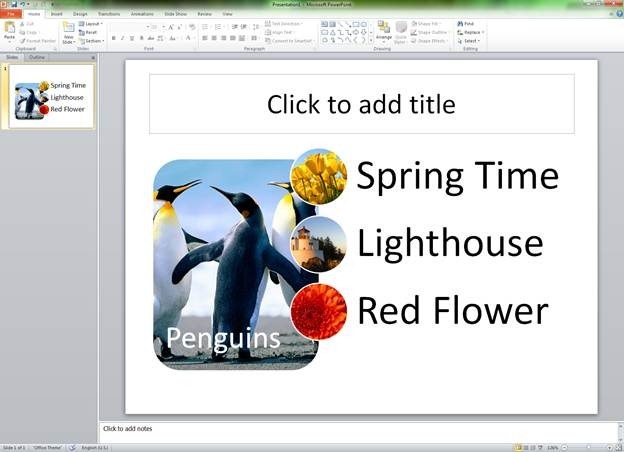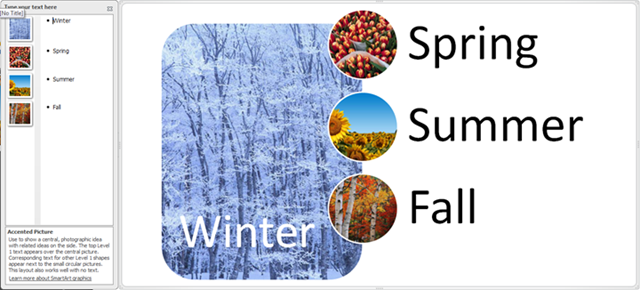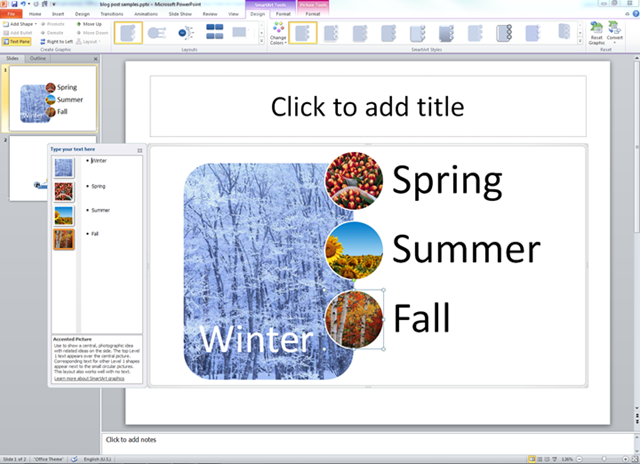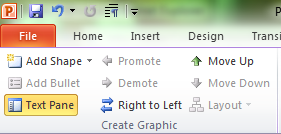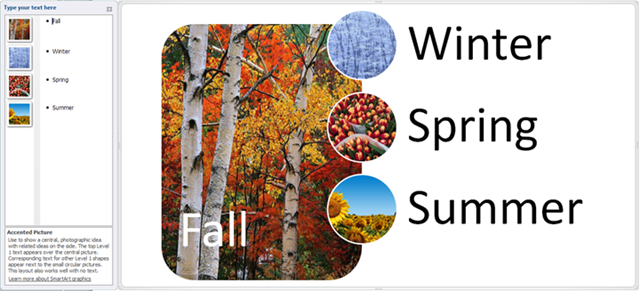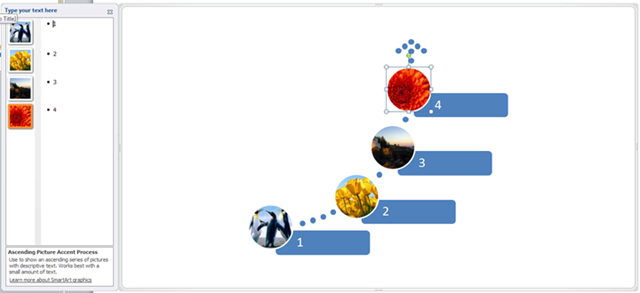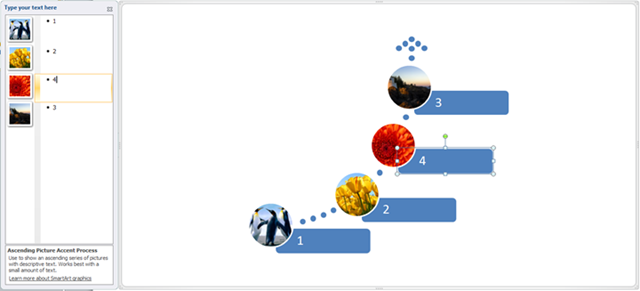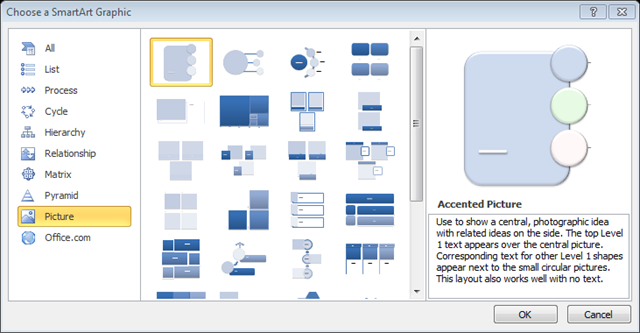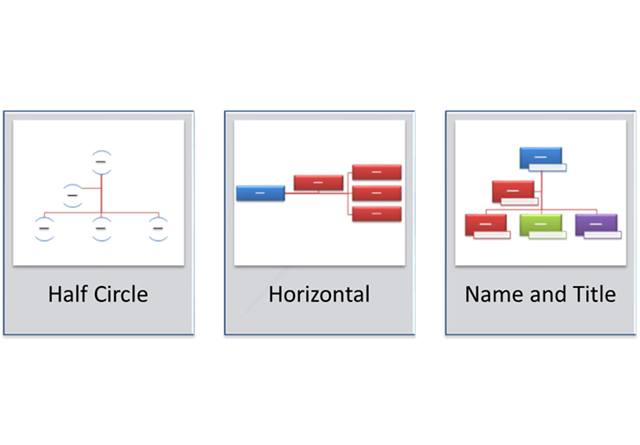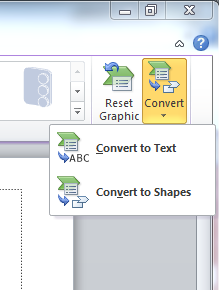SmartArt 图形改进
在 Office 2007 中,我们引入了 SmartArt 图形工具,旨在简化创建优质图形布局的过程。每个 SmartArt 图形的目标是增强文档的艺术吸引力、使用图形传达消息。SmartArt 图形会在您添加或删除内容时调整所有形状和文本的尺寸。您也可以调整整个图形的尺寸,所有内容将随之进行相应的大小调整。
在 Excel、Outlook、PowerPoint 和 Word 2010 桌面应用程序中,我们增添了一系列对 SmartArt 图形的改进功能。首先,我们考察了编辑体验,按您所希望的方式对图形创建过程进行了简化。其次,通过将其他图形添加到当前类型以及引入少数新类型,增加了您在选择图形时的选项。
内容重新整理和图像改进
使查看和组织内容更容易是我们原来的头等大事之一。我们添加了重新整理内容的功能实现了这个目的,您现在可以通过文本窗格插入或更改图片。我在以下屏幕截图中标注了文本窗格。请注意,在 Office 2010 中,SmartArt 文本窗格将不会环绕明亮的红色轮廓。
文本窗格中的图像代表 SmartArt 图形中显示的图像。通过在文本窗格中单击或直接单击图形中的图像图标,可以插入图像。在下一个屏幕截图中,您可以看到我为每个图像插入了四个带有文本的图像。
此处需要指出的另一个重大改进是:我将图像插入到图形中时,不会压扁或拉伸图像。在 Office 2010 中,为了保持图像的纵横比,我们对图像应用裁剪。在插入图像后,您可以选择图像,然后转到“图片工具”选项卡并输入裁剪模式以调整图像。例如,我们调整灯塔的图像,以便真正看到灯塔。我会选择该图像,然后转到“图片工具”选项卡并单击“裁剪”。
在此您可以看到,在裁剪模式中可以显示在我的图形中未显示出来的额外部分图像。我单击了该图像并来回拖动它,因此可以显示灯塔的更多部分。我还放大了图像来显示放大的灯塔。
虽然更动很微小,但现在我们面对的就不会是图中陡峭的石崖了。
这些图片很美,但是我更希望使用在某种程度上全部相关联的图片。我们使用每个季节的图像创建图片布局。我将依次单击每张图像,然后转到“图片工具”选项卡。在“图片工具”选项卡中,单击“更改图片”并针对每个季节选择新图像。在旁注中,下面显示的每张图像(共四张)都来自剪辑库。它们是 ClipArt 图像。
上移和下移
现在我更改了图像和与各图像关联的文本。我希望秋季图像作为最大的一个。首先,我选择秋季图像并转到 SmartArt 工具:“设计”选项卡。
选中秋季图像后,我单击“上移”,直到秋季图像在屏幕中为最大。在上面的屏幕截图中,您还会注意到在我的“文本窗格”中,秋季图像突出显示为橙色,表明该图像被选中。
以下是 SmartArt 工具的“设计”选项卡左侧的特写图示:
以下是单击“上移”3 次后的我的图形的显示效果。
我的文本随我的图像一起移动,您将注意到我的图像都没有压扁或拉伸。默认情况下,每张图像都进行了合适的裁剪,我也可以按需要选择自定义。
有一点很重要,“上移”和“下移”指的是文本窗格中的布局。因此,对于从下到上展示其文本和形状的 SmartArt 图形,“上移”将使文本在内容窗格中上移但在幻灯片中下移。下面是一个示例:
下面的图表介绍了我刚才尝试要说明的内容。请注意,在我的图形中,企鹅在底部,菊花在顶部。但在文本窗格中,企鹅在顶部,而菊花在底部。选中菊花后,我单击“上移”按如下所示重新排列我的图形:
花朵在我的图形中下移一个位置,但在我的文本窗格中上移一个位置。
新图形
图片布局
对于 Office 2010,我们添加了近 50 个新图形,使得 SmartArt 图形的总数超过了 130。此项投资有多个目的。首先,我们希望通过提供之前从未提供过的其他方案完善我们的产品。在“插入 SmartArt 图形”对话框中,您会看到其他图片类别。
Office 2010 将附带 30 多个专门构建的图形,用于将图像合并到用户文档中。其中一些图片布局适合于很多情况,而其他图片布局专用于指定方案。在稍后的文章中,我会在各选项后做些论述。
常用图形
添加更多 SmartArt 图形的第二个目的是为最常用方案提供更多选项。其中一个示例是组织结构图,组织结构图是我们最常用的图表。在 Office 2007 中,我们只随附了一个组织结构图。组织结构图是支持助理的层次结构图。对于 Office 2010,我们添加了其他 3 个组织结构图,其中一个是水平布局的。
我们希望通过向产品中添加这些图形,会使您找到所需的图形更加方便。因此,无论您是要描画一个关于图像的蓝图还是为老板创建另一组织结构图,都有许多图形可供选择。如果您需要自定义图形,我们同样提供了选项。
转换为形状
虽然我们尽最大努力为您提供了各种图形,但有时您还是可能难以找到恰如所需的图形。在 Excel 和 PowerPoint 2010 中,我们为 SmartArt 图形添加了“转换为形状”。
我在此处添加了 PowerPoint 2010 的一个屏幕截图。使用“转换为形状”功能,可以将 SmartArt 图形转换为一组分组的形状,您可以对这些形状进行自定义。可以随意使用当前绘图工具移动并调整形状大小。这也使得将自定义动画应用到您的图形更加容易。还需注意,Office 2007 SP2 中提供“转换为形状”功能。通过右键单击 SmartArt 图形的边界框,然后单击“取消组合”可访问该功能。
在上方屏幕截图中,您还可以看到“转换为文本”选项。该选项仅存在于 PowerPoint 2010 中,顾名思义,只需单击该选项,即可将您的图形从 SmartArt 图形转换为带项目符号的文本列表。
通过这些更改或附加内容,希望您可以轻松使用 SmartArt 图形并将其应用到您的文档。如有任何疑问或希望分享您使用文章中所提到的功能的经验,请告诉我们。谢谢!
这是一篇本地化的博客文章。请访问 https://blogs.technet.com/b/office2010/archive/2010/05/06/smartart-diagram-improvements.aspx 以查看原文。