Microsoft Office Backstage(第 3 部分–“Info”选项卡)
大家好,我叫 Marina,是 Office 用户体验团队的项目经理。通过以前的博客文章,您已了解了新的 Backstage 视图,以及该视图如何帮助改善打印体验。现在我将为您介绍“Info”选项卡,它是您进入 Backstage 视图后默认显示的选项卡。
每当您处理文档时,就会有大量有关其当前状态的可用信息。遗憾的是,要实际查看所有这些信息并不容易;并且信息在显示时,会分布在应用程序的许多不同部件中 - 对话框、标题栏、状态栏、属性对话框甚或 Windows 资源管理器。
一些信息始终可见(状态栏上显示的字数);而另外一些信息则不会显示,除非您知道如何查找该信息(比如,文件属性中是否隐藏了任何个人信息?)。还有一些信息甚至无法从 Office 应用程序中访问(比如,我的文件的完整路径是什么?)
可以在产品中的许多不同位置找到有关您的文档的信息:
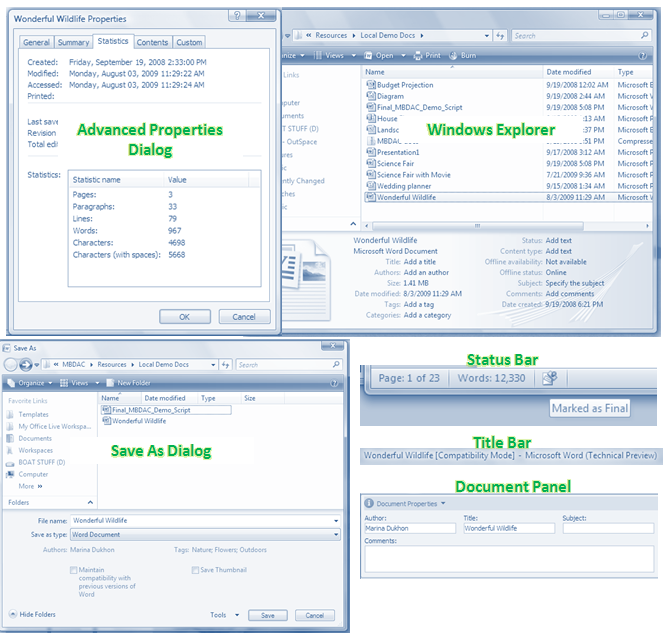
在 Office 2010 中,我们为您提供了一种方法,可用来在一个方便的位置查看有关您的文档的所有可用信息。而且不仅如此,我们还使用户容易获取这些信息,因此您不必自己四处查找它们。您不再需要记住“将您的文件发送给可能的使用者之前运行若干功能”。如果您对文档所处的状态不甚了解,当您将该文档保存到公共共享位置时将会注意到这一点。
Backstage 视图的“Info”选项卡是汇集了所有这些信息的位置:
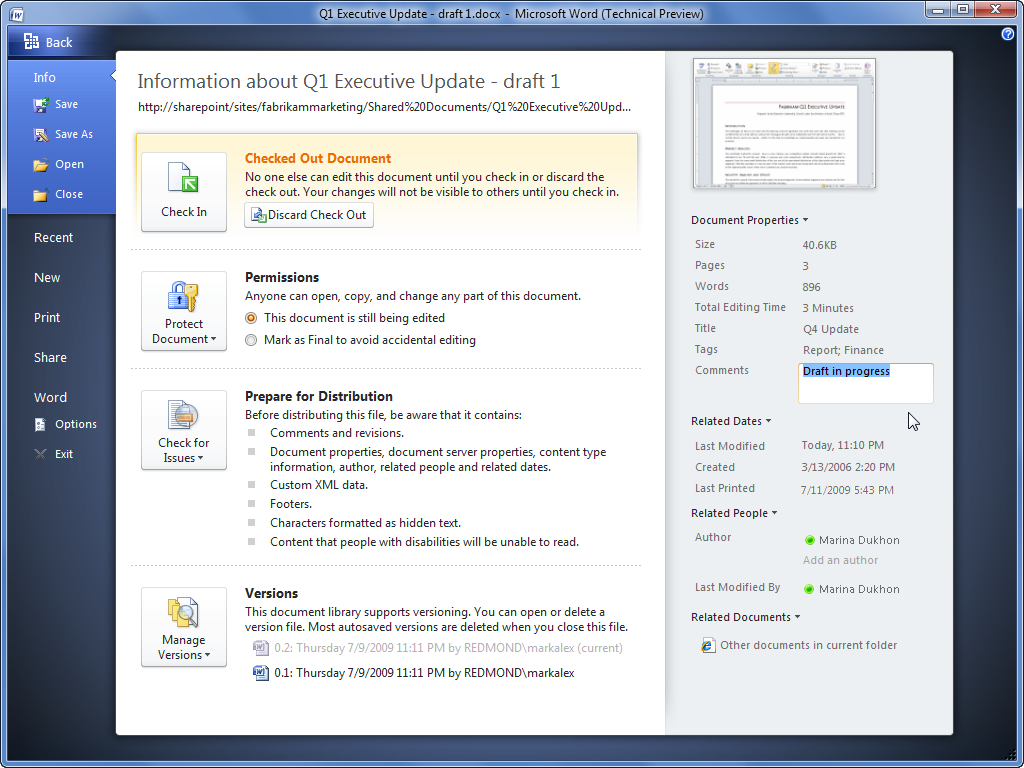
“Info”选项卡中显示了许多有助于简化文档使用的功能,我将按我的喜好重点介绍其中一些。
有时,知道一些最基本的文档属性可帮助您作出决定。借助“Info”选项卡,现在可以轻松地(一眼)看到您的文档的上次修改时间和修改者。您还可以找到您的文档的文件大小,而无需离开应用程序通过 Windows 资源管理器进行搜索:
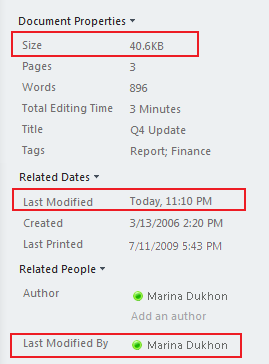
从 Office 应用程序中总是难以执行的另一种任务是获取您正在处理的文档所在的完整路径。我们现在在“Info”选项卡中为您显示此路径,您可以将此路径轻松地复制并粘贴到所需的任何位置:
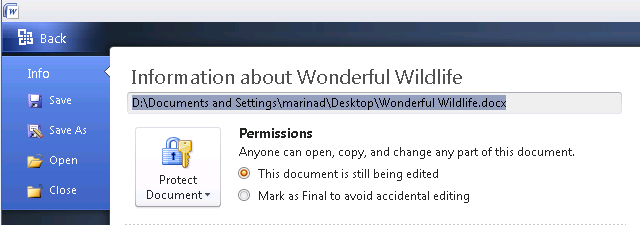
如果您希望保护文档免遭意外编辑,但不希望阻止确实想要编辑它的某人进行编辑,则可以使用“最终版本标记”功能。只需在“Info”选项卡中选择此单选按钮,即可指示您认为此文档已是最终版本:
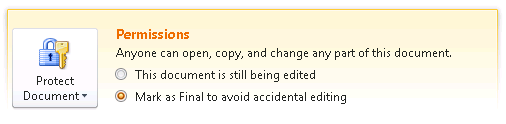
现在可以将您的文档置于只读状态,并且任何人都可以看到它已标记为最终版本。如果他们要继续更改文件中的某些内容,还可以很容易地知道如何更改此状态。
了解您所处环境的状态所蕴含的价值
我们在设计 Backstage 时意识到一点,人们更关注了解文档的当前状态,而非了解将提供该状态的功能的说明。
不再告诉您可以“通过添加加密来增强文档的安全性”并让您推测是否要使用此功能(或是否已应用了此功能),我们只需说明“任何人均可打开、复制和更改此文档的任何部分”。查看文档的当前状态使您能够更轻松地决定是否要使用可用功能之一来更改此状态。
Office 2007 中的 Office 菜单为您显示了可用于“Prepare the document for distribution”的功能列表:
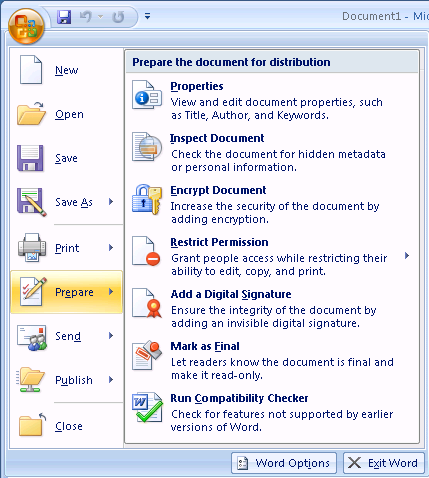
在 Office 2010 Backstage 视图中,不再只为您提供可用的功能列表,我们将告诉您文档的当前状态,而不要求您首先自己运行这些功能:
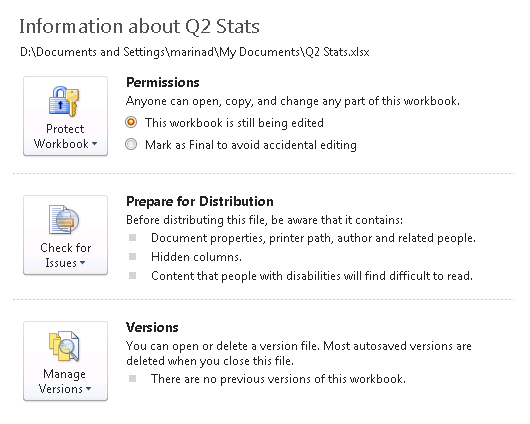
当然,如果文档的状态不是默认状态,我们会更新信息来为您提供文档的最新状态,并突出显示它来指示发生的某些新情况:
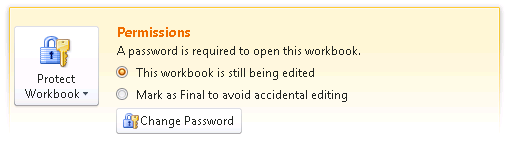
向您显示文档状态更有效的另一个示例是文档检查器功能。它可以扫描文档并查找个人信息(例如作者的姓名)或隐藏的内容(例如隐藏的表或评论,您可能不希望他人看到这些内容)。
遗憾的是,过去,您必须主动记住运行此功能才能查明文档中是否存在此内容。在 Office 2010 中,我们提供了此信息,不再等待您自己运行此功能:
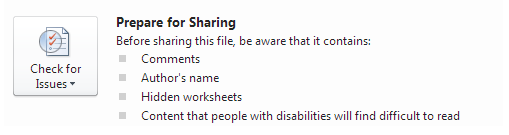
通过浏览 Backstage 视图的“Info”选项卡中的此部分,您可以快速知道您的文档包含一些您已忘记并可能希望删除的评论和隐藏工作表。
上下文信息
除了每个文档包含的信息(例如文档属性、权限信息、隐藏信息的状态等)外,如果您的文档处于特殊状态,我们保证会告诉您。此上下文信息并不总是引起人们关注 - 否则会不断为您提供文档可能处于的所有可能状态。因此,它只在您的文档处于此特殊状态时才显示,并提供您可能因此而希望采取的操作。
例如,您的工作簿中可能具有一些禁用的宏,您的文件正常运行需要它们,但为保护您的计算机免遭攻击而阻止了它们。“Info”选项卡将为您显示此上下文信息并允许您启用宏:
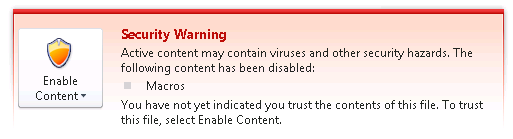
另一个示例是,如果您使用的文件是在以前版本的 Office 中创建的,也将显示上下文信息。在此示例中,您的文档可能处于兼容模式,并且禁用了某些丰富的新功能。此状态反映在“Info”选项卡中,如果您希望使用这些功能,则可以将文件转换为最新版本:
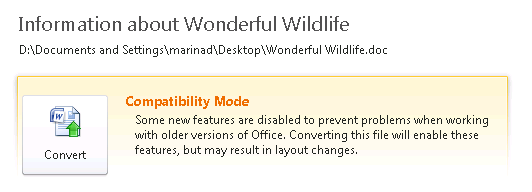
如果您的文档位于 SharePoint 网站上,并且您使用共同创作、工作流、签出或策略等功能,则“Info”选项卡将总是向您显示文档的最新情况。例如,如果给您分配一个工作流任务,则会在“Info”选项卡中向您显示此信息:
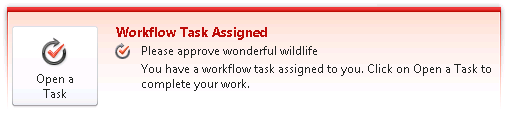
感谢您阅读本文章。我们希望您获得此信息后,在处理文档时会轻松一些!让我们知道您的想法!
-Marina
Posted: Tuesday, August 11, 2009 2:42 PM by OffTeam
Filed under: Backstage
这是一篇本地化的博客文章。请访问 https://blogs.technet.com/office2010/archive/2009/08/11/microsoft-office-backstage-part-3-the-info-tab.aspx 以查看原文。