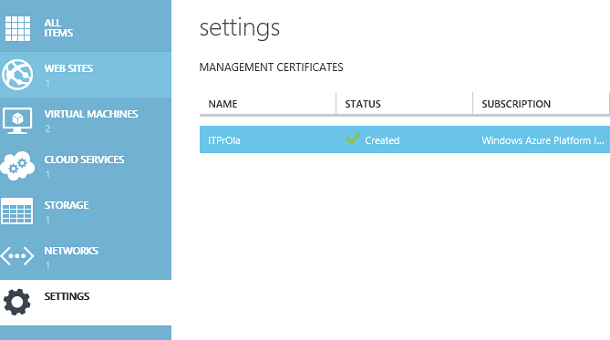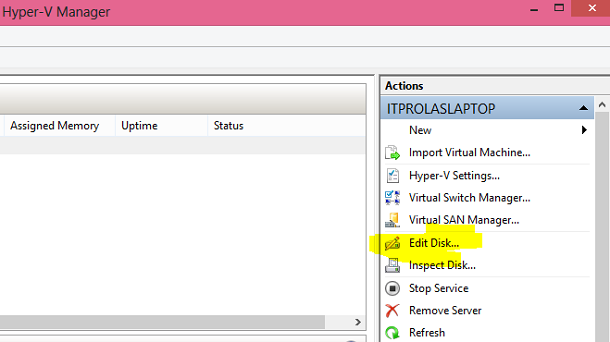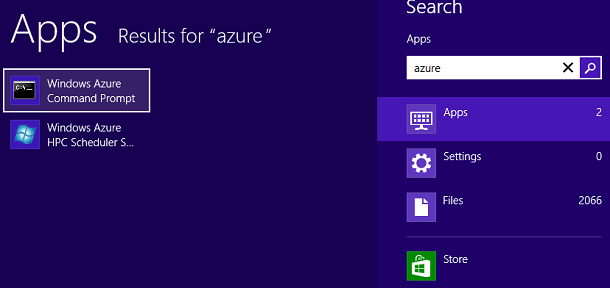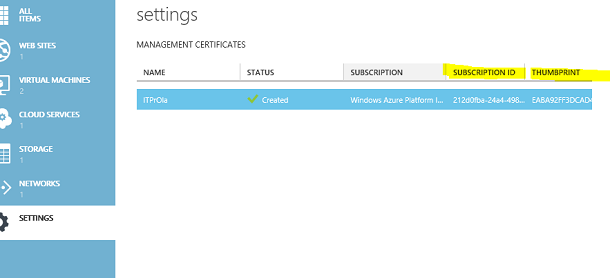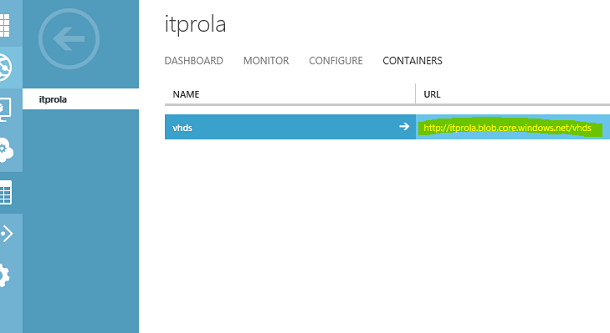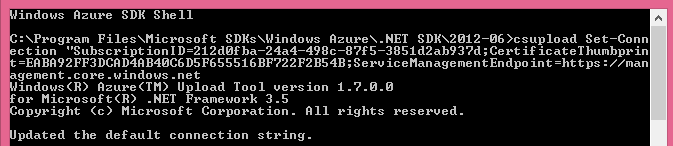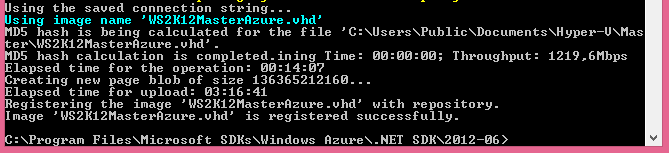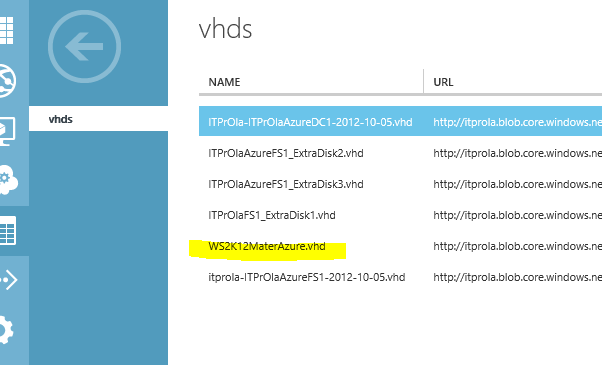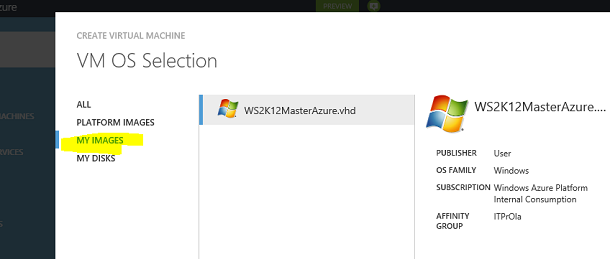Step-by-step: How to upload VHD to Azure to use when creating Virtual Machines
Sitter o leker ganska mycket med Windows Azure som IAAS-plattform just nu och har precis laddat upp min första egna VHD-fil som jag sen kan utgå ifrån när jag skapar nya virtuella maskiner.
Det här är inte helt enkelt att få till så här kommer en liten guide:
De steg vi ska gå igenom är:
- Ladda upp administrationscertifikat
- Ladda ner Windows Azure SDK
- Se till att vi har en VHD-fil som går att ladda upp
- Ladda upp VHD:n med kommandoradsverktyget ”csupload”
- Kolla att filen hamnat där den ska och skapa en virtuell maskin med din VHD som grund
Du kan testa allt detta på egen hand här: http://www.windowsazure.com/sv-se/pricing/free-trial/
Skapa, exportera och ladda upp administrationscertifikat
Att skapa ett certifikat kan du göra på många olika sätt, den här sidan går igenom lite olika alternativ:
http://msdn.microsoft.com/en-us/library/gg432987.aspx
När certifikat är på plats måste du exportera det, länken ovan berättar även hur detta går till. I slutändan ska du ha skapat en .cer-fil.
Du loggar sen in på www.windowsazure.com, går till ”Settings” och laddar där upp din .cer-fil:
Ladda ner Windos Azure SDK
Nästa steg är att ladda ner och installera de verktyg du behöver, det gör du här:
http://www.windowsazure.com/en-us/develop/downloads/
Enklast är att ladda ner det som du hittar under ”SDK only”.
Se till att vi har en VHD-fil som går att ladda upp
Din VHD-fil skapar du som vanligt med Hyper-V Manager, du skapar en virtuell maskin, installerar Windows Server 2012 (eller 2008), loggar in på maskinen och Sysprep:ar den. Kommandot att köra är:
sysprep.exe /oobe /generalize /shutdown
Observera att vhdx-formatet inte funkar, bara vhd! Att konvertera en vhdx till vhd gör du enkelt med Powershell eller i Hyper-V Manager:
Ladda upp VHD:n med kommandoradsverktyget ”csupload”
Nu har du din VHD-fil och då drar vi igång ”Windows Azure Command Prompt”:
Det du nu ska göra är:
- Skapa en anslutning till ditt Azure-konto
- Ladda upp din VHD
Vi börjar med anslutningen, du kör då kommandot:
csupload Set-Connection "SubscriptionID=<Subscriptionid>;CertificateThumbprint=<Thumbprint>;ServiceManagementEndpoint=https://management.core.windows.net
De variabler du måste ha koll på hittar du här:
Sen själva uppladdningen, du kör då kommandot:
csupload Add-PersistentVMImage -Destination "<BlobStorageURL>/<YourImagesFolder>/<VHDName>" -Label <VHDName> -LiteralPath <PathToVHDFile> -OS Windows
Innan du gör detta måste du ha skapat en Storage-yta, det gör du enkelt i Azure-portalen, när du gjort det hittar du "BlobStorageURL" här:
Om du får till båda dessa kommandon kommer det att se ut såhär:
Och sen såhär:
Kolla att filen hamnat där den ska och skapa en virtuell maskin med din VHD som grund
Om allt går rätt till kan du nu titta på din fil i portalen:
Sen gör du som vanligt, du klickar ”New”->”Computer”->”Virtual Machine” och hittar där din uppladdade maskin under "My Images":
Och som sagt, du testar själv här: http://www.windowsazure.com/sv-se/pricing/free-trial/, lycka till och hör av dig om du fastnar!