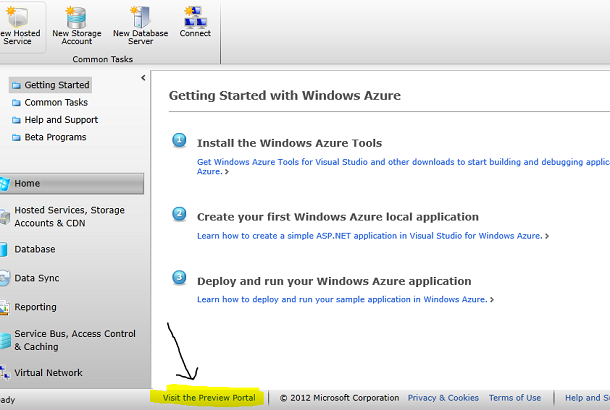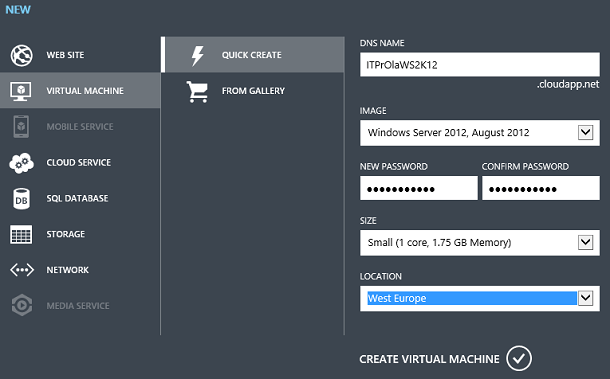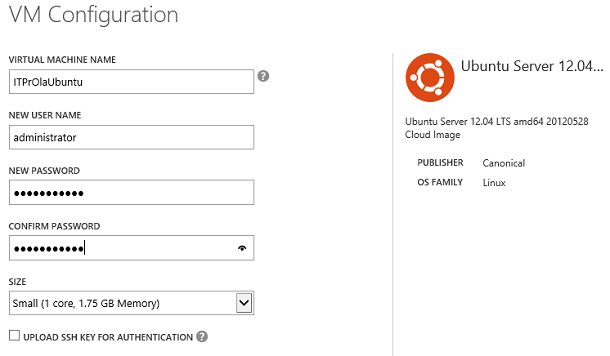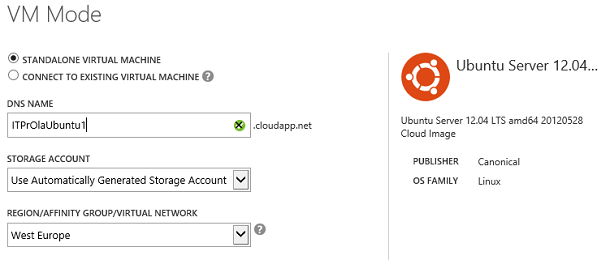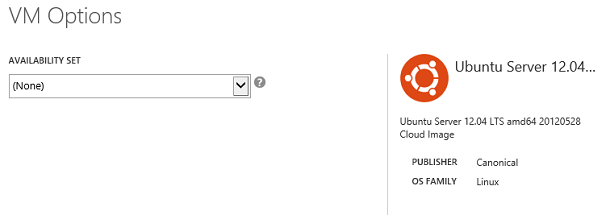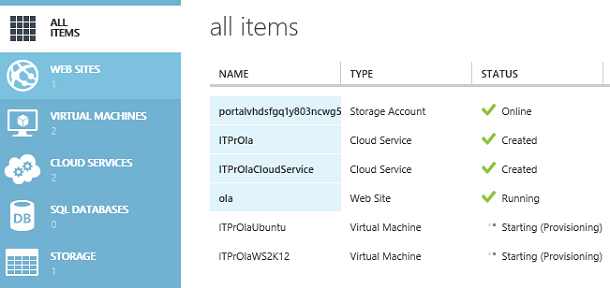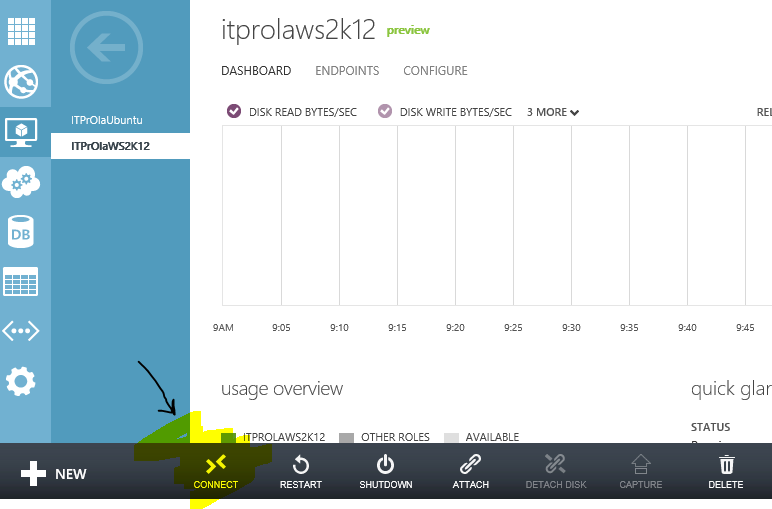Getting started with virtual machines in Windows Azure
Att med Windows Azure skapa, konfigurera och koppla ihop sig med virtuella servrar som körs i molnet är relativt enkelt och öppnar upp för helt nya möjligheter för dig och din organisation. Varför inte ha en back-up av ditt Active Directory i Azure? Varför inte sätta upp en labbmiljö i Azure? Varför inte sätta upp en Sharepoint-farm i Azure?
Det här blogginlägget börjar med en steg-för-steg-guide som visar hur du skapar din allra första virtuella server i Windows Azure och avslutas med ett gäng länkar som visar hur du går vidare med mer avancerade scenarion där du bland annat bygger virtuella nätverk för att sedan koppla ihop dina lokala servrar med dina servrar i Azure och hur du kan hantera dina virtuella servrar med System Center App Controller.
Skapa Azure-konto
Enkelt. Surfa in på www.windowsazure.com och skapa ett konto!
Gå till den nya portalen
När du loggar in ser det förmodligen ut såhär, klicka på länken längst ner som säger ”Visit the Preview Portal” för att komma till den nya, moderna, snabba och rent allmänt mycket bättre Azure-portalen.
Skapa virtuell maskin
Klicka på ”New” och välj ”Virtual Machine”. Om du inte kan välja detta så måste du ansluta till det betaprogram som tillåter dig att testa virtuella maskiner i Azure. Denna process går snabbt, det har aldrig tagit mer än en dag för mig att få tillgång till detta när jag provat på flera olika konton.
Du får här välja mellan ”Quick Create” och ”From Gallery”. På bilden nedan väljer jag ”Quick Create”, fyller i de fält som krävs och väljer sedan ”Create Virtual Machine” och sen är det klart!
På bilderna nedan valde jag istället ”From Gallery” och valde att skapa en Ubuntu-server, jag får lite fler val här där jag bland annat kan välja var maskinens virtuella hårddisk ska sparas och där jag även kan skapa en så kallad ”Availability Group” för ökad högtillgänglighet.
1:
2:
3:
När allt detta är gjort ser ut det såhär medan maskinerna skapas:
Koppla upp dig till din virtuella maskin
När det är klart kan du klicka på din server och välja ”Connect”. Det som händer då är att du laddar ner en RDP-genväg som låter dig ansluta till din server i molnet.
Lär dig mer
Det här var ju väldigt enkelt och extremt snabbt som ni säkert förstår. För att bygga de riktigt intressanta lösningarna krävs ju lite större ansträngning så här kommer länkar som förklarar hur du bygger virtuella nätverk, kör Active Directory i Azure, hanterar Azure med Powershell samt hur du hanterar dina Azure-maskiner med System Center 2012 App Controller.
- Create a Virtual Network for Cross-Premises Connectivity
- Install a Replica Active Directory Domain Controller in Windows Azure Virtual Networks
- Windows Azure PowerShell
- Step-by-step: Connecting App Controller to Azure to create Virtual Machines
Avslutning
Att bygga virtuella maskiner i Azure är enkelt men vad detta kan komma att innebära för dig och din organisation är det bara du som kan svara på, jag tror och hoppas att Azure kan göra livet enklare för dig som IT-tekniker och att Azure även kan bidra med att göra din organisation både snabbare, mer effektiv (både vad gäller produktivitet och kostnadseffektivitet) och mer lättrörlig!