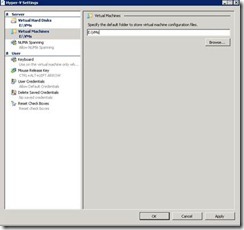Instalando System Center 2012 en ambiente de pruebas
A partir de hoy empiezo una serie de escritos para hablar acerca de la instalación de System Center en un ambiente de prueba. El producto se puede descargar desde http://technet.microsoft.com/en-US/evalcenter/hh505660.aspx?wt.mc_id=TEC_103_1_33
Prerrequisitos:
HARDWARE
- Computador con arquitectura de 64 bits Intel (Intel-V habilitado) o AMD (AMD-V habilitado)
- Al menos 2 cores
- Mínimo 8 GB en RAM, ideal 16 GB. Debido a que Virtual Machine Manager (VMM) exige mínimo 4 GB, es posible que no se pueda poner en funcionamiento al tiempo con otros productos como Operations Manager (SCOM) que si bien puede operar mínimo con 2 GB de RAM, recomienda tener al menos 4 GB. Lo que sugiero es que cuando se vaya a probar SCOM se apague el VMM y se usen como nodos monitoreados desde SCOM máquinas como Windows 8 Release Preview (http://windows.microsoft.com/es-XL/windows-8/release-preview), Windows 2012 Server Release Candidate (http://technet.microsoft.com/en-us/evalcenter/hh670538.aspx ), Linux Centos (http://www.centos.org ) o Ubuntu Desktop (http://www.ubuntu.com/download ). Todas estas máquinas se pueden montar con 512 MB de RAM, o incluso menos en el caso de las Linux.
- Disco duro al menos de 80 GB y se puede usar un disco USB para colocar las máquinas virtuales (VMs), si es USB 3.0 es mejor.
SOFTWARE
- El software descargado del sitio indicado arriba
- Windows Server 2008 R2 SP1. Como generalmente no se tiene una máquina dedicada para estas pruebas, se puede instalar el S.O. en nuestra misma máquina de uso diario (que tenga Windows 7 por ejemplo) y hacer un “dual-boot” para que se pueda arrancar el server cuando se quiera, el programa de instalación detecta que hay otro sistema operativo y lo “respeta” instalándose en otra partición que se tenga libre. Sugiero disponer de 20 GB para el Windows 2008 R2 Server y poner las VMs en el disco USB.
¿Y si todo el disco físico lo tengo ya particionado? Si dispongo de al menos 20 GB libres puedo hacer un shrink del disco para liberar espacio y crear la partición (http://technet.microsoft.com/en-us/magazine/gg309169.aspx ), usar diskpart (http://technet.microsoft.com/en-us/library/cc766465(v=ws.10).aspx ) o usar software de terceros como Partition Magic.
- Al menos un Controlador de Dominio con el Rol de DNS. En mi laboratorio para el dominio usé el FQDN (Fully Qualified Domain Name) hyperv.ms. En términos sencillos un FQDN es un nombre separado por puntos, algo así como microsoft.com o xyz.com
PROCEDIMIENTO
Una vez se instale el Windows 2008 Server R2 en la partición libre, se debe agregar el rol de Hyper-V de la siguiente manera: (Es necesario efectuar esta tarea con un usuario que sea administrador)
- Apenas la máquina se instala se ve la ventana Initial Configuration Tasks, debajo de Customize This Server, clic en Add Roles
- … O en Server Manager bajo Roles Summary, clic en Add Roles (Si Server Manager no se está ejecutando, se puede ejecutar desde Start, Administrative Tools, Server Manager)
- En Select Server Roles, clic en Hyper-V
- En Create Virtual Networks, clic en la interface de red de la máquina para que las VMs tengan acceso a red. Esta configuración se puede cambiar posteriormente.
- En la página Confirm Installation Selections, clic en Install
- El equipo se reiniciará para completar la instalación, clic en Close para terminar el wizard y Yes para reiniciar el equipo
- Después de que el equipo se reinició y se hizo login nuevamente con la misma cuenta con la que se instaló el Rol, el wizard termina y se debe presionar Close para terminar la instalación.
Importante: Recuerde haber previamente la opción de virtualización (Intel-VT o AMD-V) en la BIOS de la máquina si no estaba habilitada.
Copie los medios descargados en la máquina Windows Server 2008 R2 que ya tiene el Rol de Hyper-V. Se sugiere que los copie en C:\SC2012.
Para instalar el controlador de dominio, se puede descargar o bien el archivo VHD de Windows 2008 Server Enterprise (http://www.microsoft.com/en-us/download/details.aspx?id=16572 ) o el trial de 180 días que está en formato ISO con todas la versiones en (http://technet.microsoft.com/en-us/evalcenter/dd459137.aspx ). Personalmente prefiero el ISO, pues aunque si bien es más largo el proceso de instalación, se tiene más control sobre la misma.
En este ejemplo vamos a asumir que ya se descargó el ISO:
- Inicie el Hyper-V Manager
- Copie el ISO a una ruta local de la máquina o póngalo en un disco USB que vea el servidor
- Cambie la ruta de las VMs hacia el disco USB en donde van a estar alojadas, asumiendo que las VMs estarán en la ruta E:\VMs, haga clic derecho en el servidor y seleccione Hyper-V Settings:
- Presione OK
Para crear una nueva máquina:
- Hyper-V Manager
- Clic derecho sobre el servidor, New Virtual Machine
- Escriba un nombre para la VM, por ejemplo W2K8-Base (por que va a ser la base de las demás VMs)
- Next
- Asigne la mayor cantidad de memoria posible por ahora para que la instalación sea más rápida y el proceso de actualización también (si la máquina física tiene 8 GB, puede asignar 6 a la VM GB por ejemplo. El software a instalar es de 64 bits así que reconoce esta cantidad de memoria sin problema)
- En Connection conecte la máquina a la red por defecto
- Seleccione attach a virtual hard disk later
- Next y Finish
- Haga clic derecho sobre la máquina W2K8-Base recién creada y seleccione Settings
- IDE Controller 0
- Hard Drive Add
- New
- Next
- Dynamically expanding (hay poco espacio, hay que cuidarlo)
- Nombre sugerido Disk1-20GB_w2k8base.vhd (Se creará en E:\VMs en el disco USB)
- Size 20 GB
- OK
Observe que el tamaño del disco creado es demasiado pequeño puesto que tiene un tamaño de 256 KB pero en la medida en que se instale software en la VM va a ir creciendo. Este disco dinámico se está usando acá dado que es un ambiente de laboratorio, no se recomienda usar este tipo de discos en ambientes de producción.
Para que inicie el proceso de instalación con el ISO del S.O. haga lo siguiente:
- Clic derecho en la máquina W2K8-Base settings
- IDE Controller 1, DVD Drive
- Image File: La ruta en donde se encuentra el ISO de instalación
- OK
- Clic derecho en W2K8-Base y Start
- Clic derecho en W2K8-Base y Connect…
El programa de instalación arrancará, recuerde seleccionar la instalación completa de Windows Server 208 R2. Para instalar los productos no es necesario usar la versión Enterprise, con la versión Standard es suficiente.
Una vez se instale la máquina se sugiere hacer Windows Update completo (si hay conexión a Internet en la máquina física se puede lograr navegación en la VM). Como la mayoría de los portátiles no fueron hechos para que se les instale Windows Server, los drivers de la tarjeta inalámbrica no siempre quedan configurados, de modo que lo más práctico es conectar la máquina física directamente al router o switch del proveedor de acceso a Internet y así la VM “hereda” la navegación a Internet pues estos dispositivos generalmente entregan direcciones por DHCP IP privadas y hacen NAT a IP’s públicas.
Cuando el proceso haya finalizado y después de los reinicios que solicita Windows Update ya la VM está lista para ser exportada y tomada como base o semilla.
Para exportar la VM:
- Apague la máquina W2K8-Base
- Clic derecho en la máquina W2K8-Base
- Export…
- Browse
- Seleccione la ruta en donde se va a exportar la VM, por ejemplo E:\Exports
- Export
Debajo de E:\Exports se creará una carpeta con el nombre de la VM exportada, es decir W2K8-Base
Ya estando exportada y teniendo una VM base, volvamos al tema de la creación de un dominio. Como ya lo dije es necesario escoger un FQDN para el dominio y usar o bien el comando dcpromo o bien usar el Rol de Active Directory en Server Manager. Para no entrar en detalles de este procedimiento sugiero usar el procedimiento indicado en http://technet.microsoft.com/en-us/library/cc755258(v=ws.10).aspx que tiene los pasos muy claros.
Es importante en este punto tener claro qué direccionamiento se va a usar para el ambiente. Existe un RFC (Request For Comments) de la IETF (Internet Engineering Task Force – www.ietf.org ) que dice claramente cuáles son los segmentos de direcciones Clase A, Clase B y Clase C que se deben usar en redes privadas, este RFC es el 1918 (http://www.rfc-editor.org/rfc/rfc1918.txt ). Siempre se deben usar direcciones privadas dentro de estos rangos, pues lo que está por fuera de dichos rangos son IP’s públicas y pueden causar en un momento dado conflictos. Los rangos son:
Clase A |
10.0.0.0 - 10.255.255.255 |
Clase B |
172.16.0.0 - 172.31.255.255 |
Clase C |
192.168.0.0 - 192.168.255.255 |
Casi siempre se usa el interminable 192.168.1.0/24 pero perfectamente se puede usar por ejemplo 10.10.10.0/8 o 172.16.24.0/16. Sugiero que en este punto se haga una tabla con las asignaciones de IP fijas, que deben ser las de las consolas (Domain Controller, VMM, SCOM, etc) y reservar un rango de IP’s para asignar por DHCP.
Hasta aquí hay suficiente trabajo por hacer. En la siguiente entrega (Parte II) voy a hablar de la instalación de VMM y los prerrequisitos de este producto entre los que se cuentan SQL Server 2008 R2.