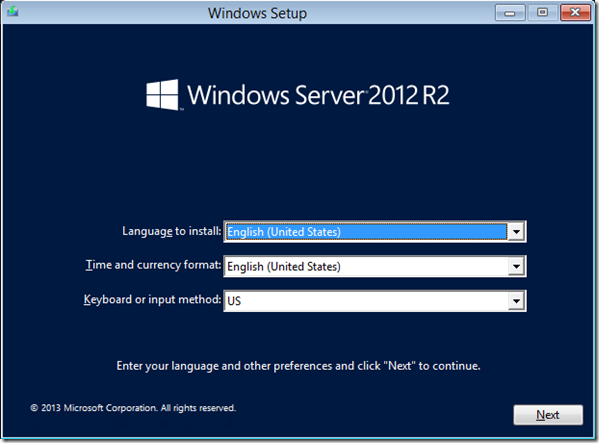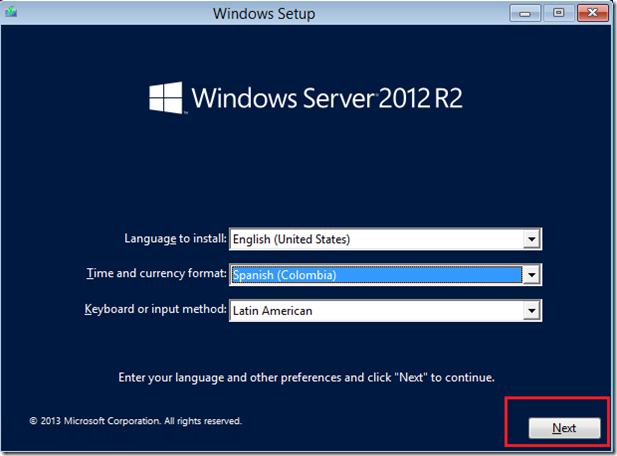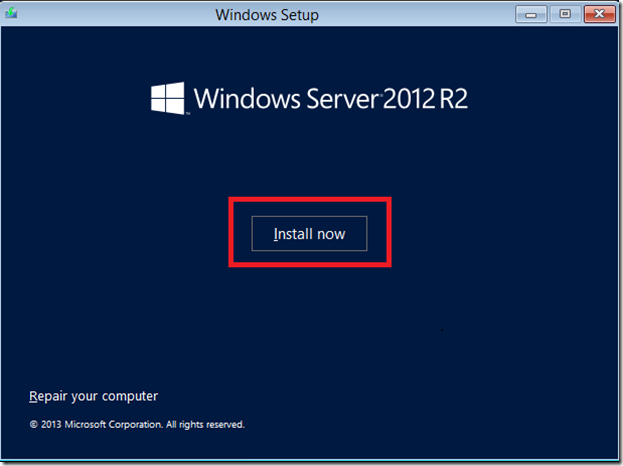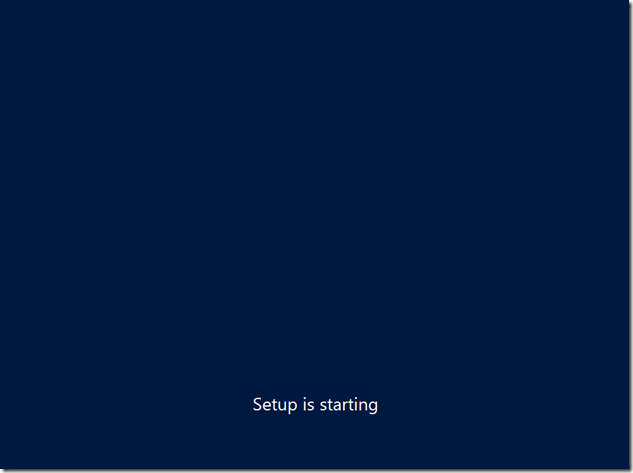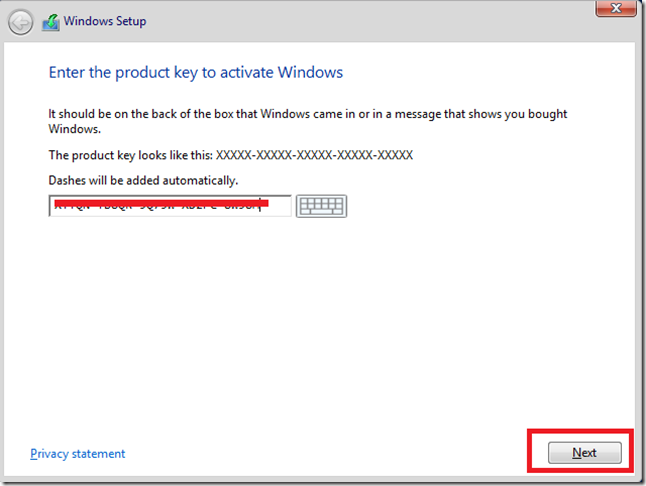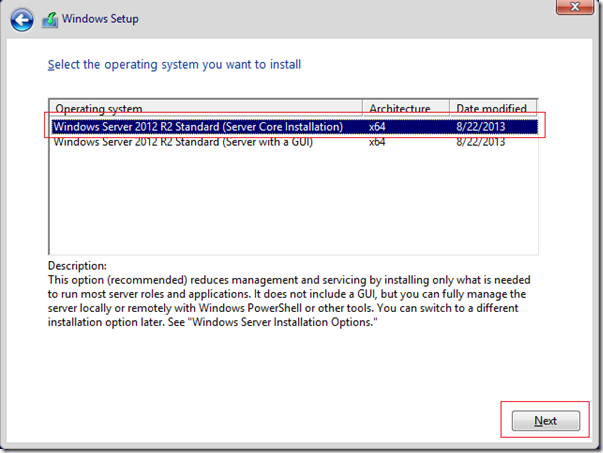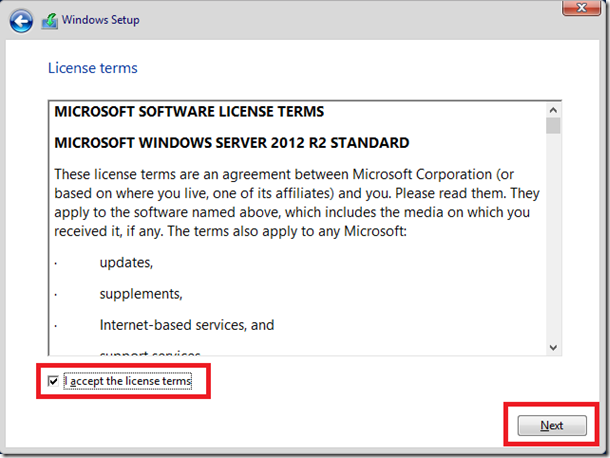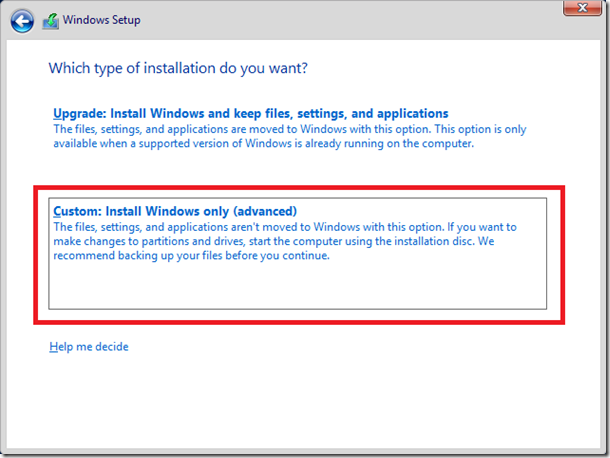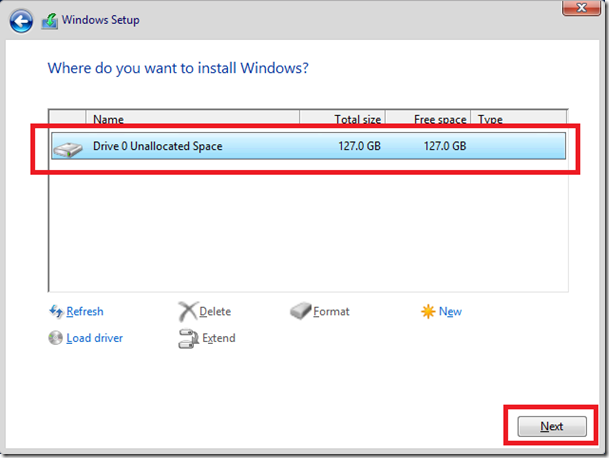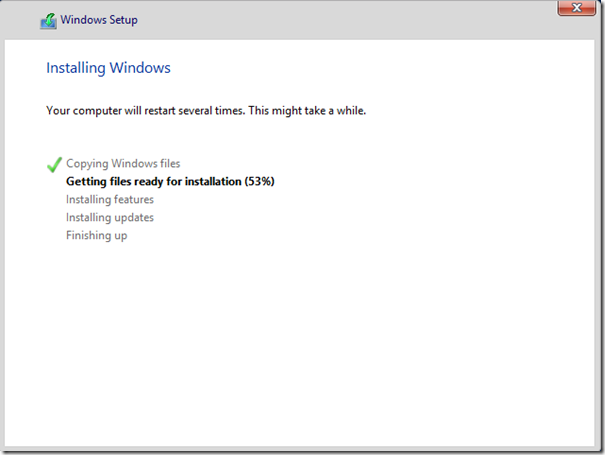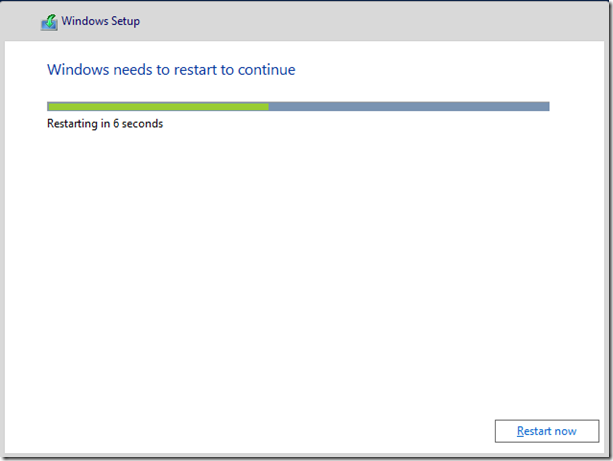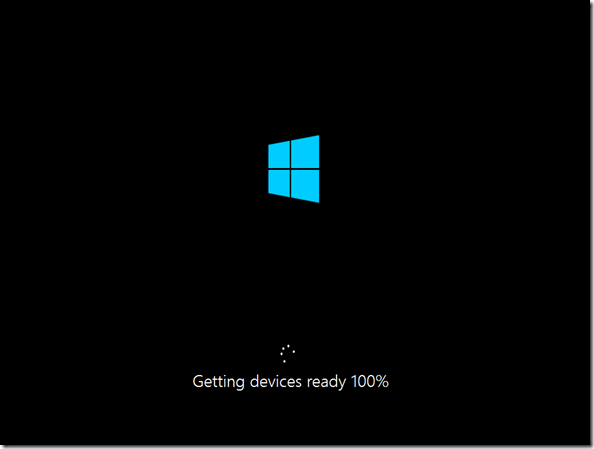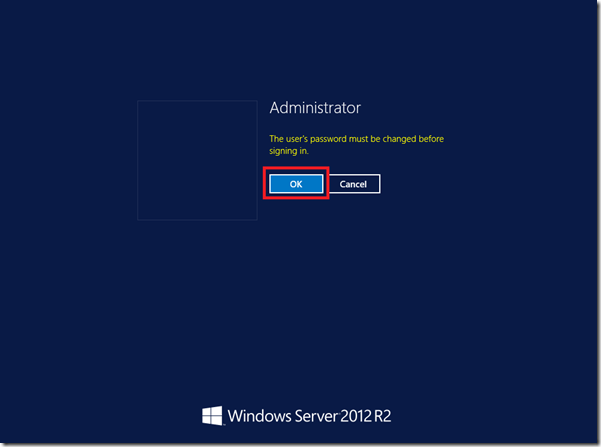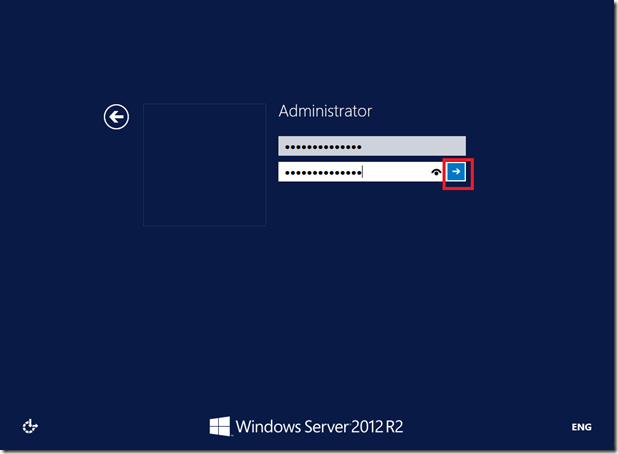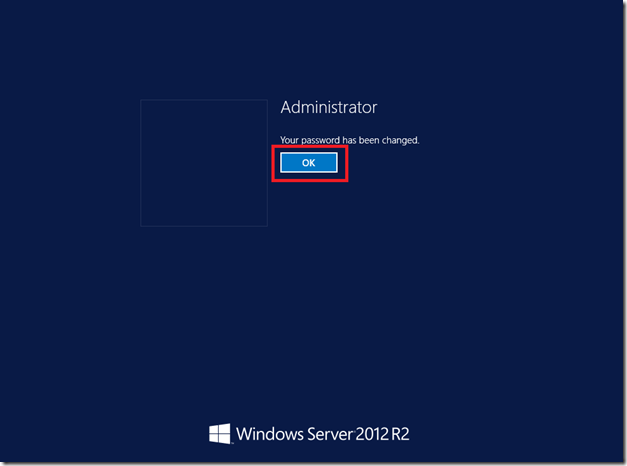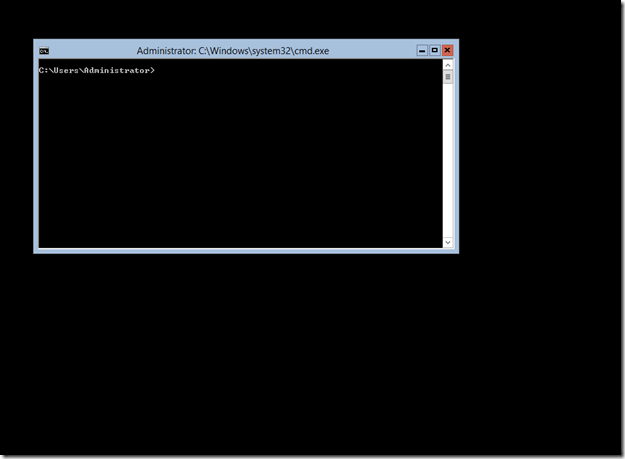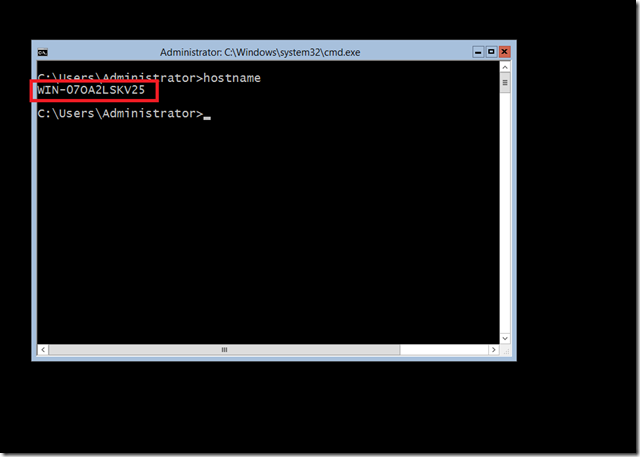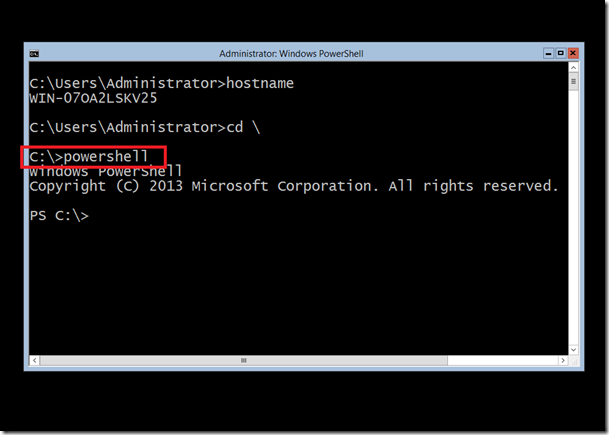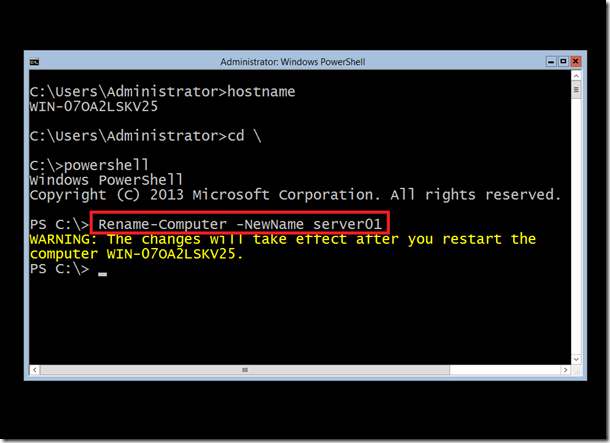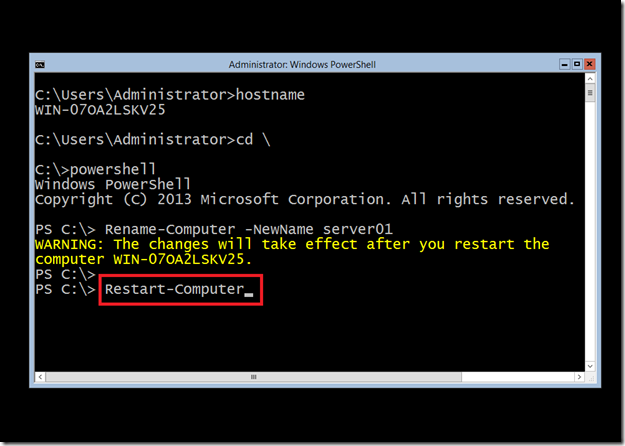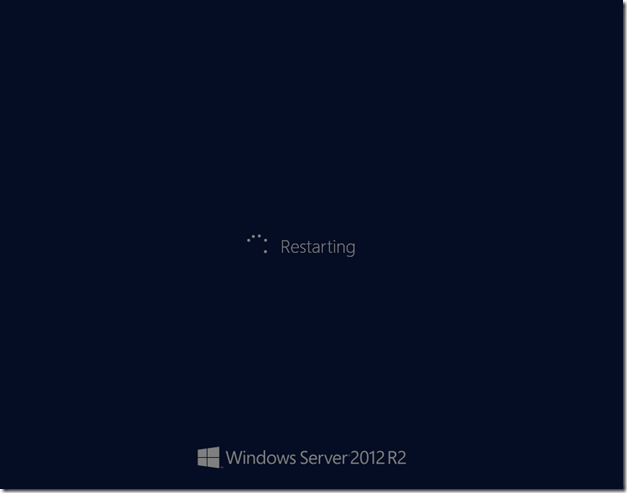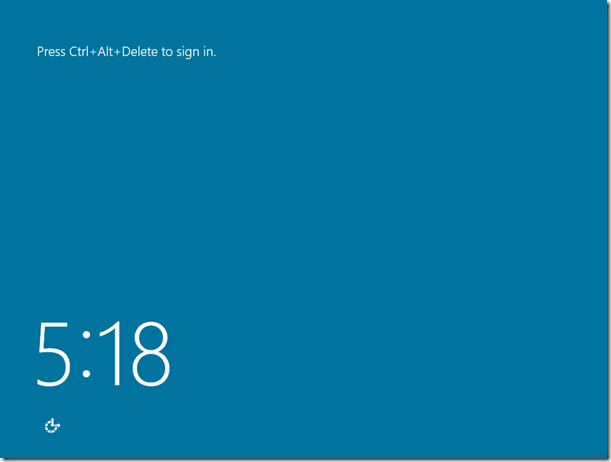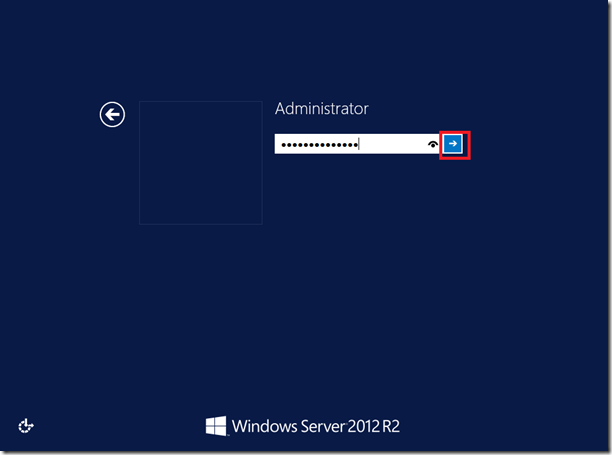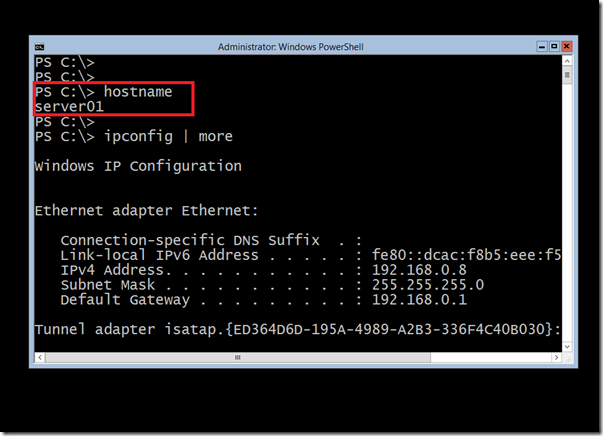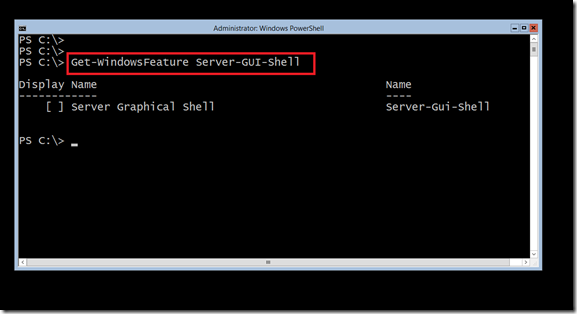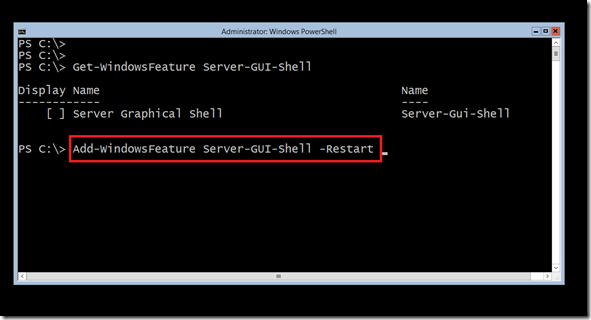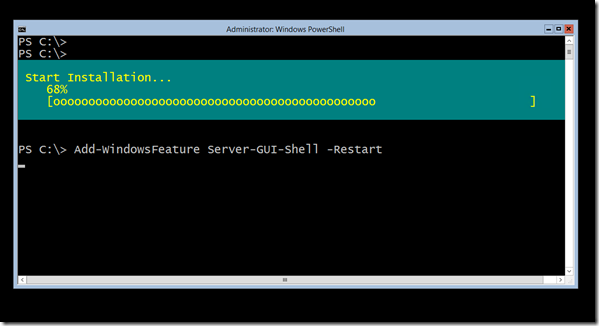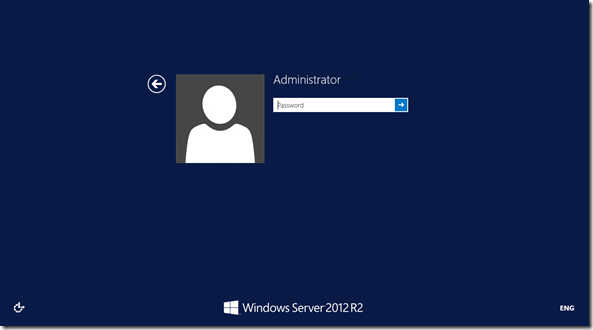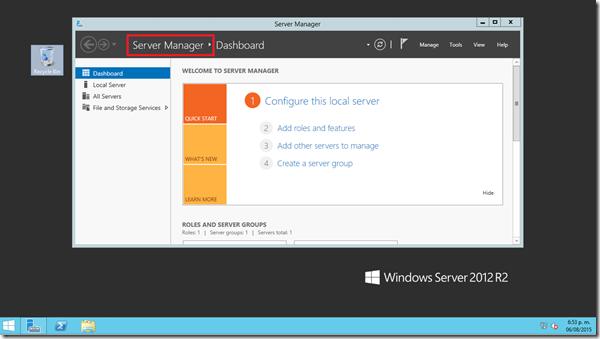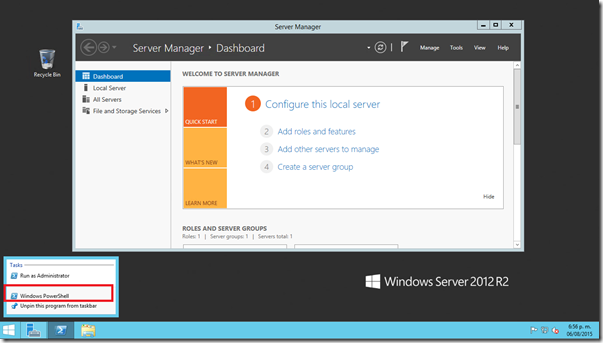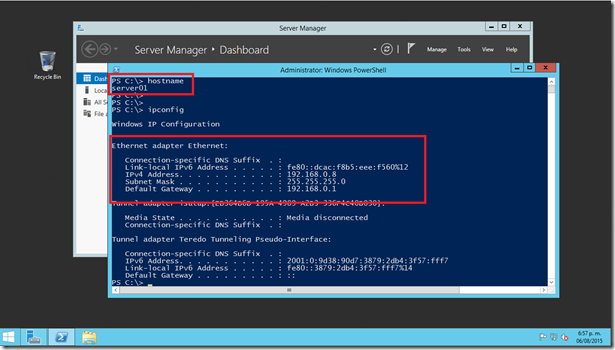101 COSAS QUE PUEDES HACER CON CLOUD OS – Cosa 4
COSA # 4: INSTALACION DE WINDOWS SERVER 2012 R2
Hola amigos, hace algún tiempo hice una publicación acerca de cómo instalar Windows Server 2012 Preview.
Mucha agua ha corrido debajo del puente desde ese momento y por lo tanto voy a actualizar la publicación con esta entrega del día de hoy en donde hablaré de la instalación de Windows Server 2012 R2.
Yo usé una máquina virtual en Hyper-V pero este procedimiento aplica perfectamente a una máquina física. Si aún no han descargado Windows Server 2012 R2 lo pueden hacer Aquí, bien sea en formato VHD o el ISO de instalación, este último es el que voy a usar acá.
¡Vamos!
Yo ya tengo el ISO de instalación y el número de licencia, los cuales se pueden obtener del sitio de Microsoft para hacer una prueba de 6 meses.
Inserto el ISO en la máquina a instalar, bien sea virtual o una física con un DVD o USB “booteable” y arranco la máquina:
En este ejemplo, los medios de instalación que tengo están en Inglés.
Seleccione la región (Colombia en mi caso) y el teclado Latinoamericano y presione Next
hago clic en Install Now
Arranca el proceso:
Inserte la clave del producto (25 caracteres en grupos de 5, separados por un guión –) y haga clic en Next
Windows Server 2012 R2 puede ejecutarse en 3 modos: Core (sin modo gráfico), MinShell (Core + Server Manager) y Full GUI (Interface gráfica completa con Menú de Inicio, Panel de Control y otros componentes gráficos)
Vamos a hacer el ejercicio un poco más interesante y lo vamos a instalar inicialmente en modo Core sin modo gráfico y posteriormente le agregamos el modo gráfico, el cual se puede agregar/quitar cada vez que queramos (implica reinicio)
Seleccione la primera opción y presione Next
Acepte los términos de la licencia y presione Next:
Seleccione Custom: Install Windows only (advanced)
Acá tengo un sólo disco de 127 GB, de modo que lo selecciono. Es importante que si se tienen varios discos se identifique el disco a usar pues podría haber pérdida de datos.
En el proceso de instalación se van a crear particiones adicionales que son para recuperación del sistema, pero eso se hará de manera automática.
Seleccione el disco y haga clic en Next
Espere a que el proceso inicial de copia de archivos e instalación inicial de características del sistema finalicen:
Cuando el proceso haya terminado, se va a reiniciar la máquina:
Empieza el proceso de reconocimiento de dispositivos de la máquina:
Es hora de agregar una contraseña al administrador, presione OK:
Escriba una contraseña fuerte (Nada como 123456, perico o p3r1c0) Sugiero que vean Aquí para más información.
Una vez se haya escrito y confirmado la contraseña haga clic en la flecha para continuar:
Haga clic en OK:
¡Ya quedó Windows Server 2012 R2 instalado!
¿Y ahora qué? Este es un sistema operativo completamente funcional sin modo gráfico, observen que si le pregunto por el nombre de máquina con el comando hostname tengo un nombre que el proceso de instalación me generó de manera automática:
Voy a abrir Powershell, que es una plataforma avanzada para interactuar con el sistema y hacer scripts a través de línea de comandos. Si quieren empezar con Powershell pueden ver la siguiente publicación que hice acerca del tema.
Bien, simplemente escribo powershell y observen que quedo en el prompt PS C:\>
Ahora escribo el comando que me permite renombrar la máquina:
Rename-Computer –NewName server01
En donde server01 es el nuevo nombre que quiero que la máquina tenga:
Reinicio la máquina con el comando de Powershell Restart-Computer. (Es el que hay que usar de ahora en adelante en frente de los amigos…)
Espero a que se reinicie la máquina
Presiono CTRL+ALT+SUPR (CTRL+ALT+DEL en el teclado en Inglés)
Escribo la contraseña que asigné anteriormente para el administrador: (Esta máquina está instalada en Inglés, de modo que el usuario se denomina administrator)
Escribo hostname y observo que ahora el nombre de la máquina es server01. El comando hostname es válido tanto en la línea de comandos CMD como en Powershell.
También escribí ipconfig | more para ver la dirección IP de mi máquina, que está conectada a Internet y navega:
Ahora voy a agregarle el modo gráfico a mi máquina a través de Powershell y teniendo en cuenta que mi máquina navega.
Si no se tiene navegación a Internet y se tiene el ISO de instalación se puede hacer la instalación montando el medio. Para más información vea este link
Le voy a preguntar al sistema si la característica de modo gráfico se encuentra instalada y disponible, para ello utilizo el siguiente comando:
Get-WindowsFeature Server-GUI-Shell
Aparece la característica Server Graphical Shell sin marcar, de modo que está disponible para instalar.
El comando de Powershell que debo usar para agregar el modo gráfico es el siguiente:
Add-WindowsFeature Server-GUI-Shell –Restart
Observen que el parámetro –Restart se usa para reiniciar la máquina después que el proceso de adición del modo gráfico finalice:
Debo esperar a que el proceso finalice, y se reinicie la máquina:
Una vez la máquina se reinicie, hago login con el usuario administrator y observo que tengo modo gráfico y el Server Manager:
Abro una sesión de Powershell haciendo clic derecho sobre el icono de Powershell y lo ejecuto
Observen que tengo la misma información y que Powershell aparece a color.
Como ya lo mencioné, puedo desinstalar el modo gráfico en cualquier momento.
Bueno, estaba en deuda con este post, así que espero que lo disfruten.
¡Seguiremos en contacto!