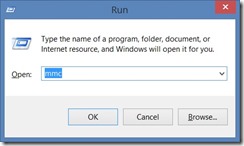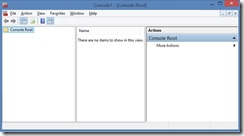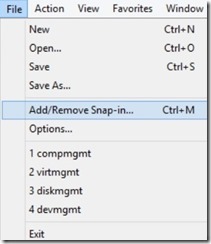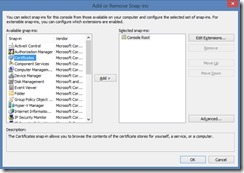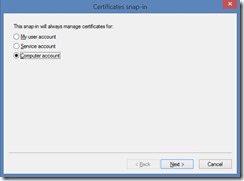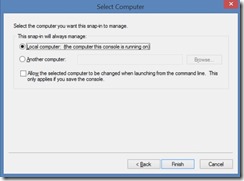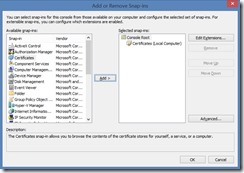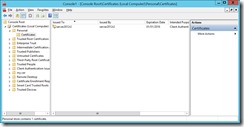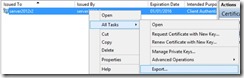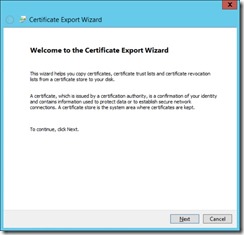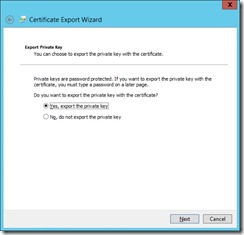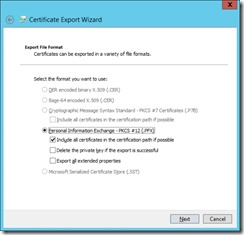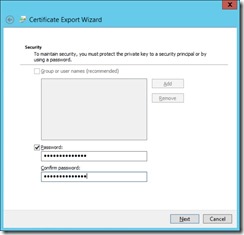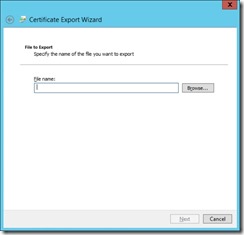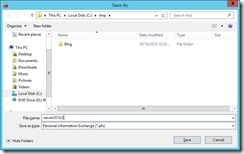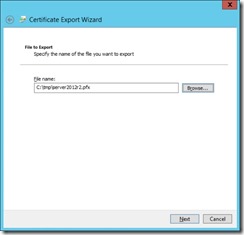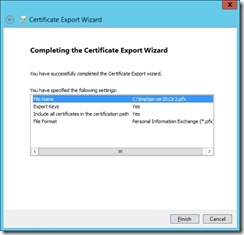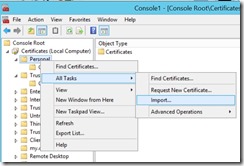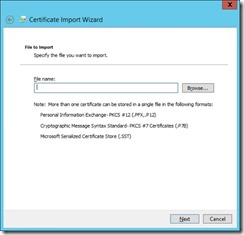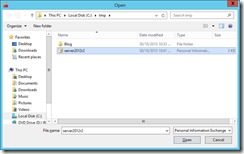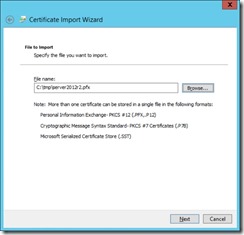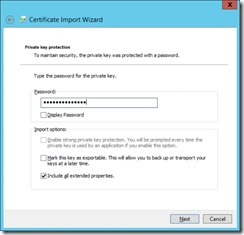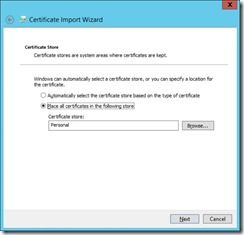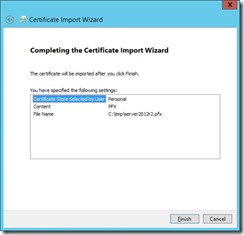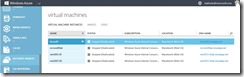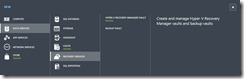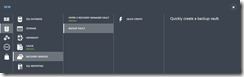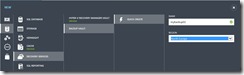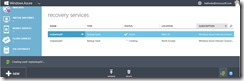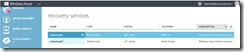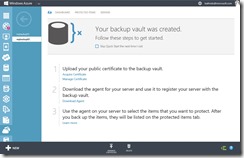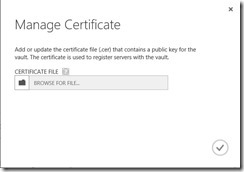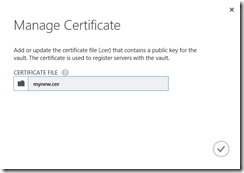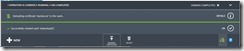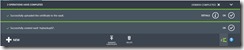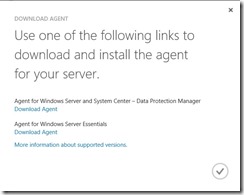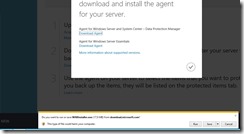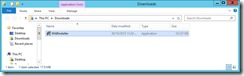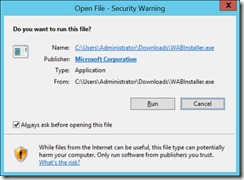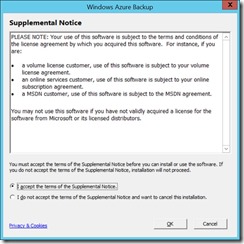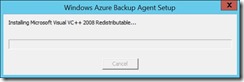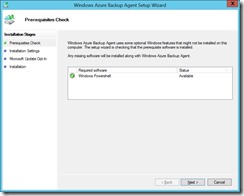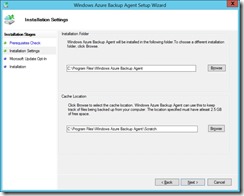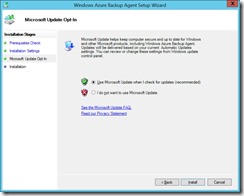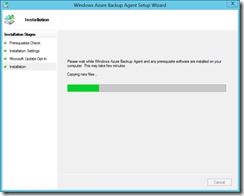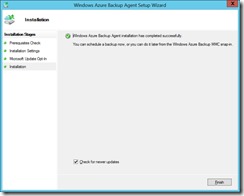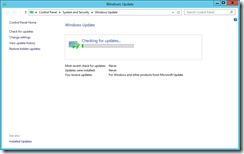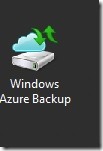101 COSAS QUE PUEDES HACER CON CLOUD OS – Cosa 29
COSA # 29: CONFIGURACIÓN DE WINDOWS AZURE BACKUP
Hola amigos, ya en la COSA # 37 de esta serie les mostré el procedimiento para hacer backup en nuestra nube pública denominada Azure.
Ahora les quiero mostrar cómo se configura un servidor para que se le pueda hacer backup hacia nuestra nube pública (Azure).
El procedimiento en esencia lo que hace es generar un certificado digital que se instala en el servidor y se sube al portal de Azure. Posteriormente se instala el software de backup en el servidor y ya está listo para hacer backup.
Lo primero que hay que hacer es generar un certificado digital. En este ejercicio voy a utilizar una herramienta denominada makecert para generar un certificado de prueba pero es importante aclarar que en un ambiente corporativo con datos bastante sensibles recomiendo usar certificados digitales generados por compañías como VeriSign.
La herramienta makecert puede obtenerse del SDK de Windows. En este ejercicio yo tengo ya el makecert, que es una herramienta que se trabaja por línea de comandos.
Una vez tengamos makecert.exe lo copiamos a una carpeta cualquiera en nuestro disco y ejecutamos CMD con privilegios de administración. En una línea de comandos se debe escribir lo siguiente:
makecert.exe -r -pe -n "CN=srv2012r2" -ss my -sr localmachine -eku 1.3.6.1.5.5.7.3.2 -len 2048 -e 12/31/2014 srv2012r2.cer
Como para no entrar en detalles acerca de la sintaxis en sí, debo decir que CN=srv2012r2 indica lo que se denmina el Common Name del certificado que es el nombre usado en el caso de los sitios web (por ejemplo xyz.com) y que en este caso será el nombre con el que se identificará el servidor ante Azure. Por otra parte estamos generando el certificado en la máquina local (localmachine), es un certificado que vence el 31 de diciembre de 2014 y el archivo generado se denomina srv2012r2.cer
Bien, ya tenemos el archivo generado, ahora vamos a usar las herramientas del sistema operativo para manipular este certificado y exportarlo hacia Azure.
Lo primero es ejecutar MMC desde la opción de ejecutar (O usar Windows+R):
Se abrirá la ventana de MMC:
Ahora debemos agregar lo que se denomina un Snap-in, MMC es la consola general y el Snap-in es el componente como tal, que en este caso es el que maneja los certificados digitales. simplemente seleccionamos File y la opción Add/Remove Snap-in:
Ahora debemos seleccionar certificates
Aquí les pido que sigan la secuencia que se muestra en los gráficos:
Mi servidor se denomina server2012r2:
Ahora voy a exportar el certificado digital:
Aparece un asistente:
Debo exportar la llave privada:
Debo usar el format .PFX:
Asigno una contraseña:
Debo especificar en dónde voy a dejar el archivo:
Con los datos completados presiono Finish:
Bueno, ahora lo debemos importar, puedo haber creado y exportado el certificado en una máquina diferente.
Simplemente sigo los pasos que me indica el asistente:
Busco la ruta del certificado:
Hago lo que me indique el asistente:
Debo escribir la contraseña que escribí en un paso anterior:
Presiono Finish una vez haya completado el proceso:
Ahora me voy al portal de Azure:
Voy a crear un nuevo Recovery Services:
En este ejercicio es un Backup Vault, que es un baúl o contenedor de mi backups
Le asigno un nombre y una region, en este caso North Europe
Es muy simple, con esto ya empieza el proceso de creación
Ya se creó, pero ahora debo configurarlo
En mi ejemplo usé mybackup02 como nombre de mi contenedor de backups, hago clic en este nombre:
Hago clic en Manage Certificate
Debo cargar el certificado digital, que en mi ejemplo se denomina mynew.cer
Empieza el proceso de carga del certificado
Una vez se haya cargado el certificado el sistema nos informa que fue exitoso el proceso
Ahora debemos descargar el agente de backup para instalarlo en el servidor que vamos a respaldar en Azure
Seleccionamos la primera opción: Agent for Windows Server and System Center – Data Protection Manager
Ya tengo el instalador copiado localmente
Hago doble-clic y empiezo el proceso de instalación del software, basta con seguirlo pues es muy sencillo
Bueno, cuando todo haya terminado ya tengo en mi escritorio el icono de Windows Azure Backup y estoy listo para hacer respaldos en la nube de mi máquina local
Bueno amigos, como lo han visto es una opción muy interesante para respaldar sus datos y además es bastante segura. Si quieren ver los precios y más detalles pueden hacer clic Aquí.
Espero les haya gustado y le saquen provecho.