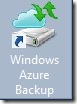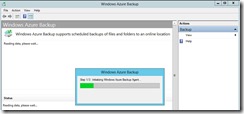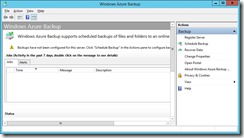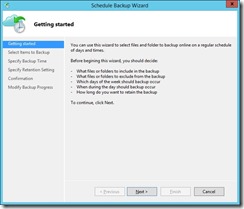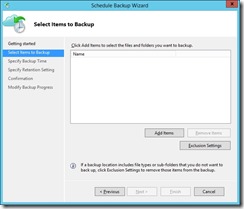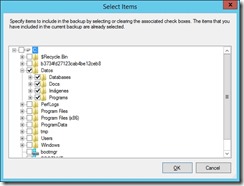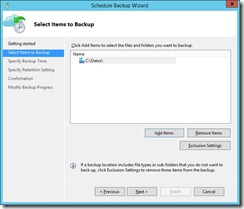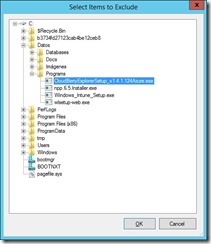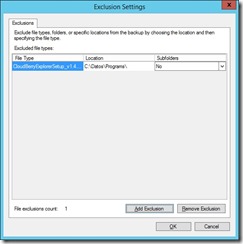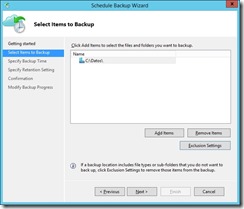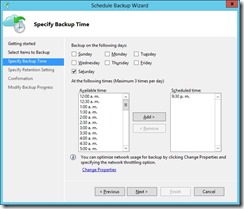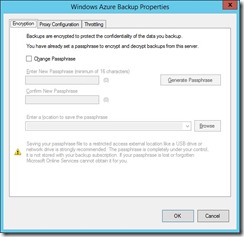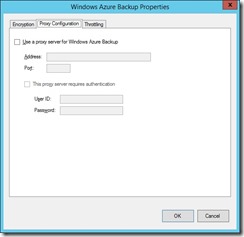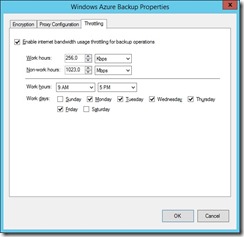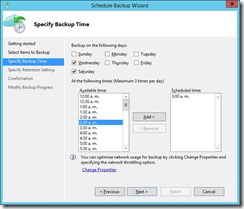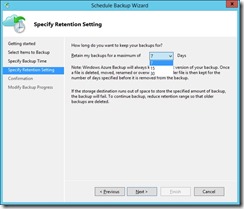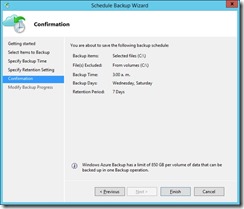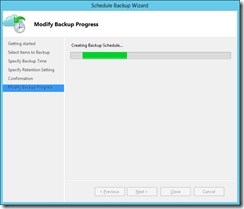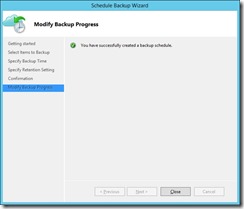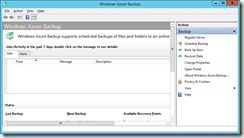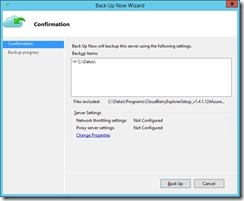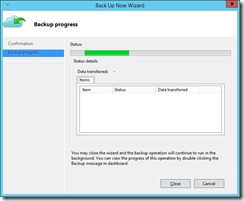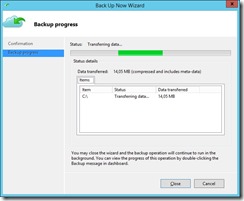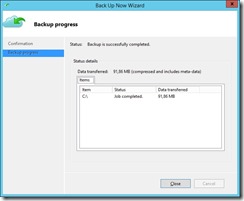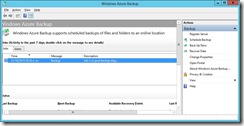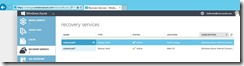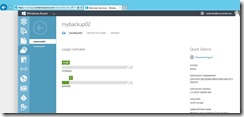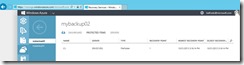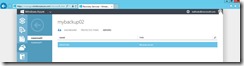101 COSAS QUE PUEDES HACER CON CLOUD OS – Cosa 37
COSA # 37: WINDOWS AZURE BACKUP
Bueno, continuando con esta serie de cosas que se pueden hacer con Cloud OS hoy les voy a mostrar cómo hacer backup de un servidor Windows Sever 2012 R2 en la Nube Pública de Microsoft, que como bien saben se denomina Windows Azure.
Ya esta funcionalidad está completamente productiva y es bastante fácil y útil. Para tener más o menos una idea de los costos pueden hacer clic Aquí, pero bueno aquí les voy a mostrar qué se puede hacer con esta utilidad.
Primero que todo es importante decir que no es necesario tener un software adicional de backup para hacer este respaldo, pero si se tiene DPM (Data Protection Manager) de System Center 2012 R2 estas políticas se pueden incorporar a la plataforma de DPM sin problema. Además también se le puede hacer respaldo a Windows Server 2012 R2 Essentials
En esta primera “Cosa” voy a hacer backup a una máquina que ya está configurada para hacerle backup, es decir que previamente se hizo lo siguiente:
1. Obtener un certificado digital
2. Crear un “Backup Vault” en Azure
3. Cargar el certificado digital en Azure
4. Descargar e instalar el agente de Windows Azure Backup en la máquina
Estos pasos los voy a mostrar en la siguiente entrega.
¡Empecemos de una vez!
Una vez se instale el agente en la máquina a respaldar, en el escritorio se crea un acceso directo a Windows Azure Backup, debemos hacer doble clic en dicho ícono:
Cada vez que iniciemos empieza un proceso de inicialización:
Como es la primera vez que inicia el software hay que configurarlo:
Lo primero que vamos a hacer es registrar el servidor (Recuerden que si no se han hecho previamente los 4 pasos anteriores, no podemos hacer el backup). En mi caso ya registré el servidor en Azure.
Como ya se registró podemos programar un backup, simplemente haciendo clic en Schedule Backup, ahí aparecerá un asistente:
Presionamos Next y veremos lo siguiente:
Aquí debemos decider a qué le vamos a hacer backup:
En mi ejemplo le voy a hacer respaldo a toda la carpeta C:\Datos
Observen que puedo en este punto hacer exclusiones de elementos a los que por alguna razón no quiero respaldar:
En este caso decidí no hacerle respaldo al ejecutable “CloudBerryExplorerSetup_v1.4.1.124Azure.exe” , y eso lo muestra en el asistente:
Presionamos Next:
Ahora con las exclusiones estamos listos para determinar el horario del backup:
Antes de ello voy a navegar por Change Properties:
Observen que se maneja encripción de datos, en mi caso ya lo hice previamente -y en su momento veremos cómo se hace…-
También podemos ver opciones de Proxy en caso de que apliquen, pero en mi caso las dejo por defecto sin modificar:
Observen que puedo restringir el ancho de banda usado para los respaldos en ciertos horarios, por ejemplo en horas laborales para no impactar la operación y a los usuarios:
Ahora sí volvamos a los horarios de backup, en este ejemplo decidí que se iban a hacer los miércoles y sábado a las 3:00 AM
Observen que puedo establecer un período de retención de los backups de 7, 15 y hasta 30 días:
Ya estoy casi listo, aquí se ve el resumen de lo que voy a hacer:
Presiono Finish y el proceso de crear la programación del backup va a comenzar:
Listo ya quedó programado.
Ahora vuelvo a la ventana principal de Windows Azure Backup, quiero hacer backup en este momento, así que hago clic en Backup Now:
Se ve a qué le voy a hacer respaldo, así que hago clic en Back Up:
Arranca el proceso:
Empieza la carga de datos:
Cuando el backup haya finalizado, se verá la notificación de dicha finalización, aquí se debe presionar Close:
Observen en la ventana principal de la aplicación en Jobs que se hizo el respaldo:
Ahora en la consola principal de Azure, en (https://manage.windowsazure.com ) en Recovery Services vamos a ver cuál es el estado del backup. Mi “Backup Vault” se denomina mybackup02 y observen que está en el Norte de Europa (North Europe):
Aquí se ve en el DASHBOARD el espacio que uso en GB para mi backup (en mi ejemplo son cerca de 200 MB, de modo que no se ve reflejado dicho espacio aquí):
Observen que en PROTECTED ITEMS se muestra a qué se le hace respaldo:
Y en SERVERS se ve la o las máquinas a las que se les hace backup:
Como lo han visto, es una solución muy fácil y bastante práctica que nos puede ayudar rápidamente a tener respaldo de nuestros datos. Por ahora solo está disponible para la plataforma de servidores.
Espero les haya gustado, la próxima vez les mostraré el paso a paso de cómo configurar este servicio de backup.