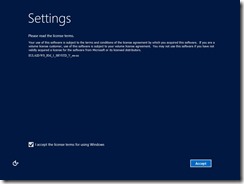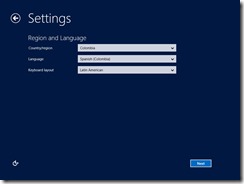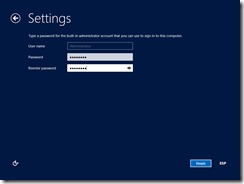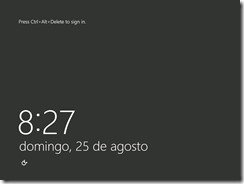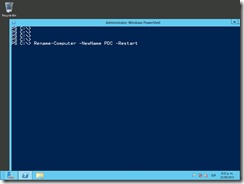101 COSAS QUE PUEDES HACER CON CLOUD OS – Cosa 14
Bien amigos, la vez pasada preparamos una imagen “semilla” o base de Windows Server 2012 R2 Preview para dejarla como imagen base de todo lo que vamos a hacer en adelante, y para ello usamos SYSPREP.
COSA # 14: COPIAR LA IMAGEN BASE DE SYSPREP - INSTALAR UN DIRECTORIO ACTIVO
Ahora que ya tenemos la imagen base de Windows Server la vamos a copiar para usarla cuantas veces sea necesario en nuestro ambientes de trabajo con máqunas virtuales.
Posteriormente instalaremos un Directorio Activo puesto que este componente es necesario de aquí en adelante para todas las tareas que vamos a hacer.
Esta imagen que creamos en la entrega anterior no tiene Security ID (SID) y tan pronto la iniciemos se generará el respectivo SID.
Lo que debemos es sacar al menos dos copias de nuestra imagen base en la carpeta en donde hayamos decidido ubicar los VHDs de las máquinas virtuales. Una imagen base con un disco VHDX de 100 GB ocupa aproximadamente 8.5 GB en disco.
La copia que hagamos quedará con el nombre original y la palabra “Copy” al final, así que sugiero que la renombremos y le asignemos un nombre más ilustrativo, por ejemplo “Domain-100GB-disk1.VHDX” .
Ya debemos tener instalado el rol de Hyper-V y configurada la o las redes virtuales. Si no es así pueden ver en este post cómo agregar el rol de Hyper-V a una máquina Windows 8.
Bien, vamos a crear la VM (máquina virtual) que va a ser controlador de dominio usando Powershell, para ello hacemos clic derecho en el icono de Powershell que se encuentra en el menú inicio de Windows 8 o en la barra de inicio y seleccionamos “Run as Administrator”.
Una vez estemos en Powershell como administrador (esto es muy importante para que los comandos funcionen) ejecutamos el siguiente procedimiento:
New-VM -Name "PDC" -Path "E:\Base" -MemoryStartupBytes "1024000000" -VHDPath "E:\Base\Domain-100GB-disk1.vhdx" -SwitchName "Externa"
Los parámetros son los siguientes:
La máquina se llamará “PDC” y se encontrará en la ruta E:\Base, con una memoria aproximada de 1 GB usando el disco Domain-100GB-disk1.vhdx y conectada al switch –que debería estar creado previamente- denominado “Externa”.
Ahora podemos encender nuestra VM recién creada también usando Powershell:
Start-VM PDC
¿Bastante fácil, cierto?
Como la máquina está recién preparada debemos realizar unos pasos muy sencillos como lo son asignar una contraseña, cambiar el hostname y asignarle una dirección IP estática junto con un DNS para poder convertirla en controlador de dominio
Los pasos que debemos seguir yuna vez se encienda la máquina los muestro a continuación:
Aceptamos el acuerdo de licencia que se muestra en la primera pantalla
Si es necesario cambiar los parámetros de lenguaje y teclado, este es un buen momento para hacerlo, luego de ello se presiona Next:
Se debe asignar una contraseña fuerte al usuario administrator (Para sugerencias de contraseñas fuertes haga clic aquí) NO usen 123456 como contraseña, pues el sistema no la dejará asignar.
Una vez se haya completado, presione Finish
Ya la máquina está lista para su uso. ahora la podemos renombrar usando Powershell, debido a que por defecto cuando una máquina se instala por primera vez el nombre de la misma es poco nemotécnico, como por ejemplo WIN-ER43JUYT.
Podemos cambiarle el nombre muy fácilmente de la siguiente manera:
El comando usado es Rename-Computer -NewName PDC –Restart para que al finalizar el procedimiento de cambio de nombre se reinicie la máquina.
Bien, ya estamos listos con la primera parte que consistió en poner a punto la imagen que habíamos dejado como base con SYSPREP.
Ahora vamos a instalar Directorio Activo en esta máquina, y para ello me voy a remitir a un post anterior en el que describo detalladamente los pasos para ello.
Pueden ver este post Aquí.
¿Vamos bien cierto? Bueno, no olviden que pueden descargar Windows Server 2012 R2 Preview de http://technet.microsoft.com/es-es/evalcenter/dn205286.aspx y si quieren instalarlo y configurarlo pueden consultar un documento que elaboré Aquí
¡Los espero en la próxima emisión de la siguiente semana!