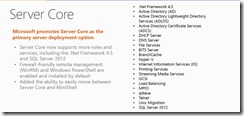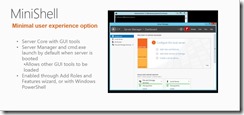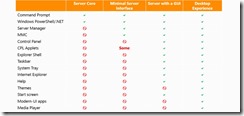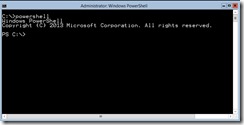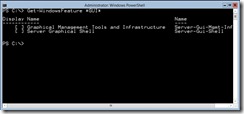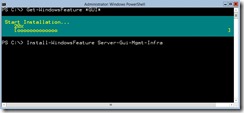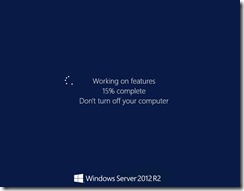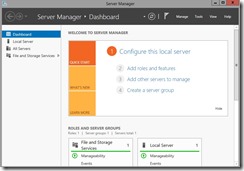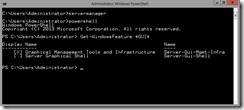101 COSAS QUE PUEDES HACER CON CLOUD OS
Bueno amigos, como parte de esta serie de entregas voy a hacer un recorrido por una serie de cosas que pueden hacer con el CLOUD OS cuya base fundamental es Windows Server 2012.
En una entrega anterior les hablé de la estrategia de CLOUD OS de Microsoft, y de cómo Windows Server 2012 es uno de los pilares fundamentales dentro de dicha estrategia. Este post lo pueden consultar aquí.
Esta serie de “cosas” hace parte de mi iniciativa “101 Cosas que no sabías de Microsoft” y en ella pretendo mostrar la gran cantidad de cosas buenas que se pueden hacer con el CLOUD OS.
Como para no ser tan secuencial en el número asignado a cada cosa, voy a usar una numeración aleatoria, así como lo hacen en “Mil Maneras de Morir”, de modo que no voy a arrancar con la número 1.
Entonces vamos de una vez a empezar:
COSA # 7: AGREGAR MODO GRAFICO A UNA MAQUINA WINDOWS SERVER 2012 CORE
En Windows Server 2012 es posible tener 3 tipos de ambientes en lo que se refiere al modo gráfico, dichos ambientes son:
- Core
- Minshell
- Full GUI (Graphical User Interface)
Cuando tengo una máquina en modo Core, sólo dispongo de Powershell para administrarla –lo cual no es malo- y puedo instalarle cualquier rol que yo necesite, incluyendo Hyper-V y Directorio Activo entre otros.
Minishell es una plataforma nueva que respresenta un paso intermedio entre el ambiente Core y el modo gráfico completo o Full GUI. Minshell contiene sólo Server Manager y no tiene botón de inicio.
Por último Full GUI tiene el modo gráfico completo, botón de inicio e Internet Explorer.
De hecho para ser ajustados a la realidad, existe una cuarta interface denominada Desktop Experience, la cual permite tener adicionalmente Temas de Windows, Inicio, Ejecución de aplicaciones de Interfaz moderna y Windows Media Player… pero nosotros como administradores no vamos a necesitar estas características.
Volviendo a Server Core, veamos en el siguiente gráfico todo lo que se puede hacer con esta plataforma:
Como lo pueden ver, es posible hacer de todo con este ambiente Core, y si tenemos un ambiente con muchas máquinas corriendo Server 2012, se recomienda tener una o dos de ellas con ambiente gráfico y el resto con ambiente Core. Tranquilos… como lo vamos a ver más adelante, se pueden administrar sin problema.
Ahora miremos qué cosas incluye MinShell:
Como se los mencioné, sólo incluye Server Manager. Otras herramientas gráficas se pueden agregar posteriormente.
Y por último observemos este cuadro en donde se ve el resumen de las cosas que puedo hacer y las que no puedo hacer en los diferentes ambientes:
Ahora sí, volvamos a lo que les quiero contar.
Si no han descargado aún Windows Server 2012 R2 Preview vean mi post “LA ERA DEL CLOUD OS” en donde les hablo acerca de nuestra estrategia alrededor de la nube y cómo lo pueden descargar.
Bien, una vez lo descarguen lo pueden instalar bien sea en una máquina virtual o una física, así como lo menciono en el post “INSTALACION Y CONFIGURACION DE WINDOWS SERVER 2012 R2 PREVIEW”. En esa entrega hablo de instalar la máquina en ambiente Core.
Una vez tengamos la máquina en server Core vamos a pasarla a MinShell, para ello vamos a usar Powershell.
Ya sabemos como invocarlo, basta con escribir Powershell en una línea de comandos.
Mi máquina tiene solamente Server Core, pero por si las dudas puedo verificar qué ambiente tiene con el comando Get-WindowsFeature *GUI*
Observen que no hay ambiente gráfico instalado, pues no se ven marcadas las opciones Graphical Management Tools and Infrastructure o Server Graphical Shell.
Hay que insertar el medio de instalación de Windows Server 2012 R2 Preview en la unidad de DVD si estamos en una máquina física, o el ISO si estamos en una máquina virtual.
Ahora debemos escribir lo siguiente (asumiendo que la unidad de CD es D:\)
Install-WindowsFeature server-gui-mgmt-infra,server-gui-shell -source:wim:d:\sources\install.wim:2
Y bueno, el proceso arranca. Debemos esperar varios minutos. Tan pronto termine nos indica que debemos reiniciar la máquina:
Así que simplemente la reiniciamos con Restart-Computer
El sistema empieza a configurarse al momento de subir
Debemos esperar a que el proceso finalice. Al reiniciar la máquina ya se tiene un ambiente con MinShell:
Por defecto se carga el Server Manager, como se observa en la imagen superior. En este ambiente puedo administrar mi máquina en modo gráfico desde Server Manager pero no tengo botón de inicio ni Panel de Control
Observen que si escribo en PowerShell Get-WindowsFeature *GUI* para verificar el ambiente gráfico de mi máquina veo lo siguiente:
Si me salgo de Server Manager y quedo en la línea de comandos basta con escribir servermanager para invocarlo de nuevo.
¿Interesante cierto? Puedo moverme entre los diferentes ambientes gráficos sin problema y quitar / poner esos ambientes según mis necesidades.
Bueno, no se pierdan más entregas de las cosas que se pueden hacer con CLOUD OS, se vienen muchas cosas buenas.