WINDOWS AZURE: CREACION Y ADMINISTRACION DE UNA BASE DE DATOS SQL SERVER
Siguiendo con las entregas acerca de Windows AZURE, en esta ocasión les voy a hablar acerca de las bases de datos SQL en AZURE.
Con esta característica podemos crear fácilmente bases de datos SQL Server y administrarlas de una manera aún más fácil.
Para empezar ingresamos al portal de AZUREy seleccionamos SQL DATABASES:
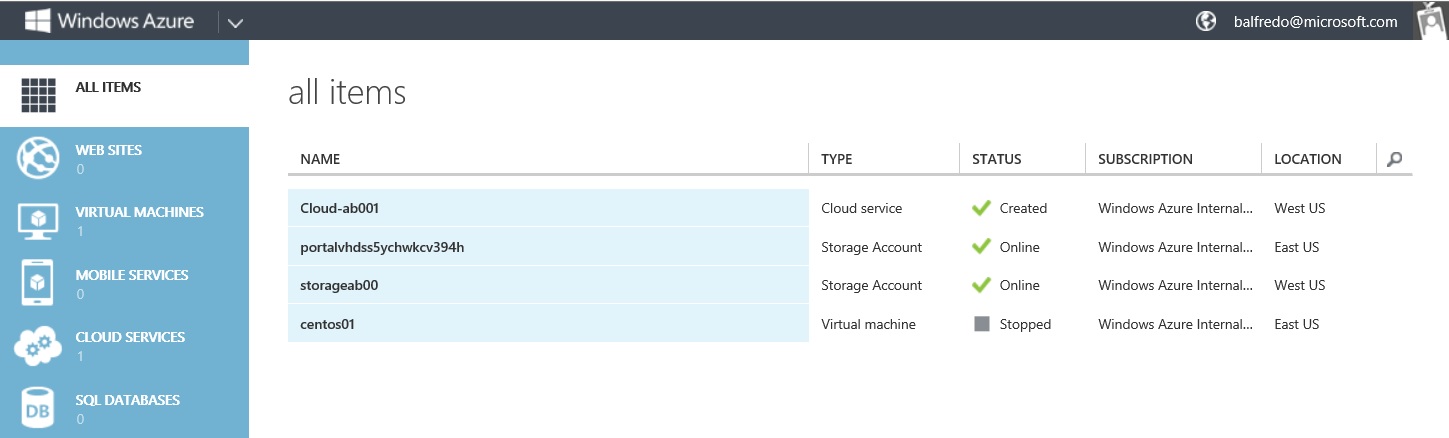
Luego seleccionamos CREATE A SQL DATABASE
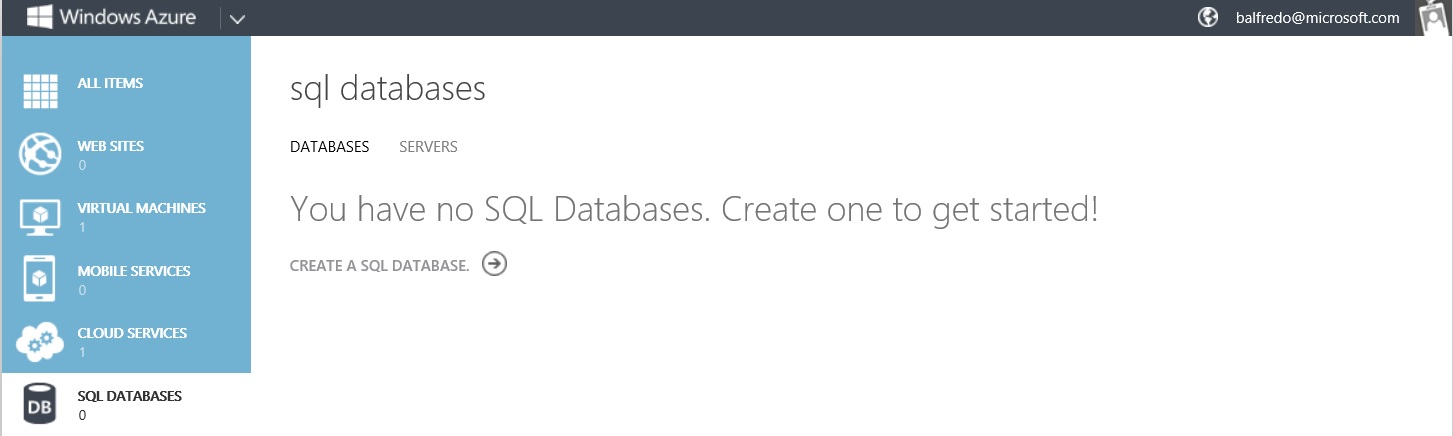
Es necesario poner unos cuantos datos básicos:
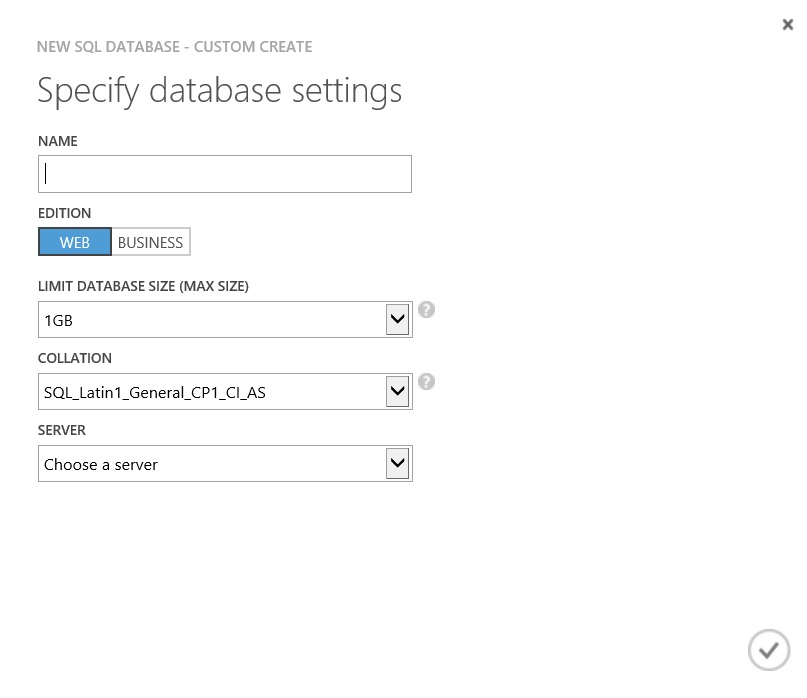
Estos datos incluyen el nombre de la Base de Datos, el tamaño de la misma y el tipo de edición (WEB o BUSINESS). Para más información acerca de la capacidades de una y otra pueden ver el siguiente link: http://msdn.microsoft.com/en-us/library/windowsazure/ee621788.aspx. En resumen la diferencia radica en la capacidad de ellas. La versión WEB está concebida para aplicaciones pequeñas web o departamentales con un tamaño de entre 1 y 5 GB máximo. Por otra parte la versión BUSINESS es más grande y se creó pensando en aplicaciones de negocio y puede llegar a tener un tamaño máximo de 150 GB.
En nuestro ejercicio vamos a usar una Base de Datos del tipo WEB:
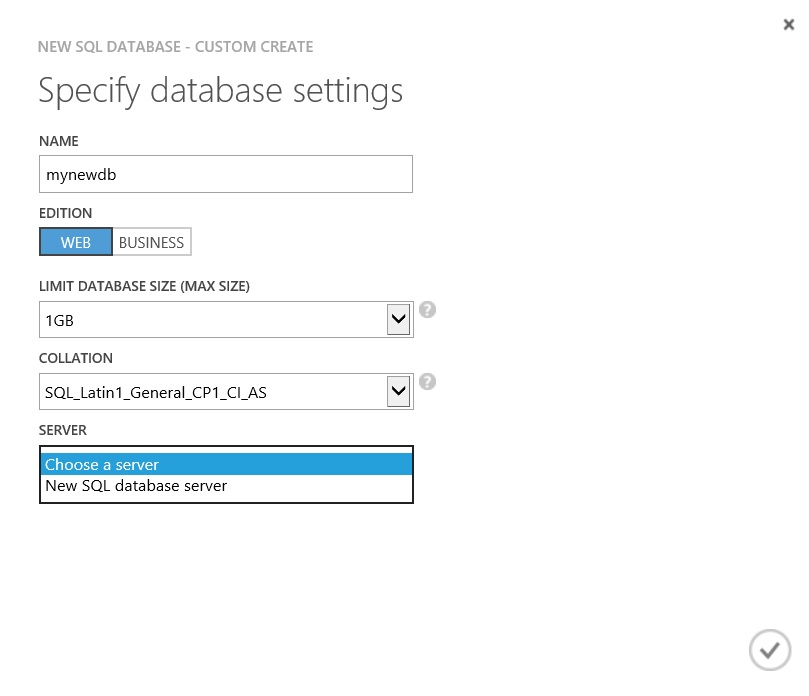
Yo decidí nombrar la Base de Datos como mynewdb. Observen que en el campo SERVER es posible escoger entre un servidor ya existente o crear un nuevo servidor que contenga la Base de Datos, como yo previamente no he creado ningún servidor sólo puedo escoger la opción de creación de un nuevo servidor de Base de Datos:
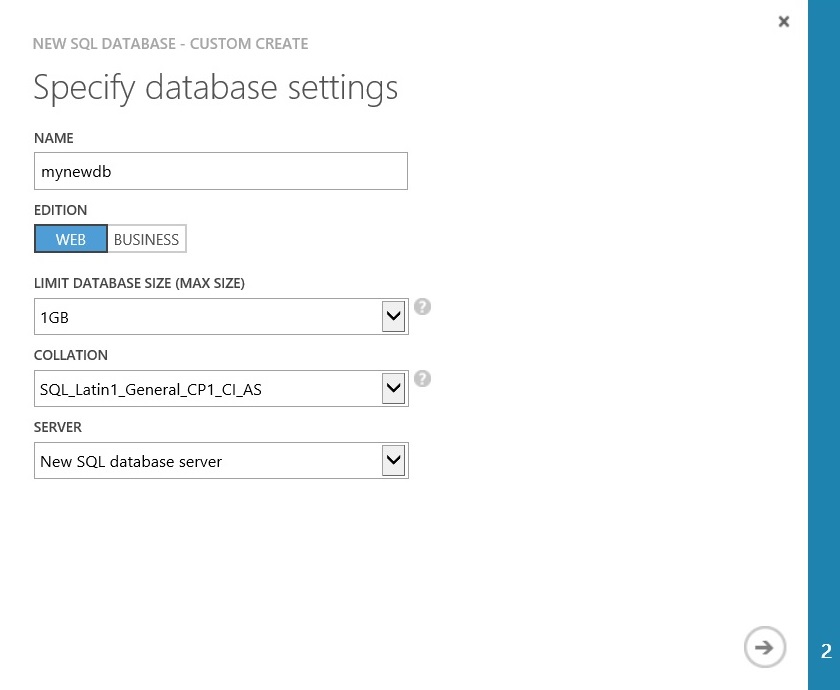
Antes de presionar siguiente  , es importante revisar todos los campos de esta ventana, especialmente lo relacionado con el COLLATION, que en mi ejemplo es SQL_Latin1_General_CP1_CI_AS.
, es importante revisar todos los campos de esta ventana, especialmente lo relacionado con el COLLATION, que en mi ejemplo es SQL_Latin1_General_CP1_CI_AS.
Si este parámetro no se configura de acuerdo a mis necesidades lo mejor es borrar la Base de Datos y volver a crearla.
Ahora debo asignar un nombre de usuario que cumpla unas condiciones básicas como por ejemplo:
1. No llamarse root, dbmanager, etc
2. No puede tener el nombre de las cuentas predefinidas en el sistema como dbo, guest, public, etc
3. No puede tener espacios en blanco, tabuladores
4. No tener caracteres especiales ("<>|:*?\/#&;,%=)
5. No empezar por dígitos y no tener los signos @, $ y +
De igual manera la contraseña debe cumplir con al menos 3 de las siguientes condiciones:
1. Tener Mayúsculas
2. Tener minúsculas
3. Tener números
4. Tener caracteres No Alfanuméricos como !, $, # y %
Teniendo en cuenta estas condiciones asigno una contraseña al usuario abarba.
En pocas palabras voy a usar abarba, el cual cumple con los requisitos para asignar nombre de usuario.
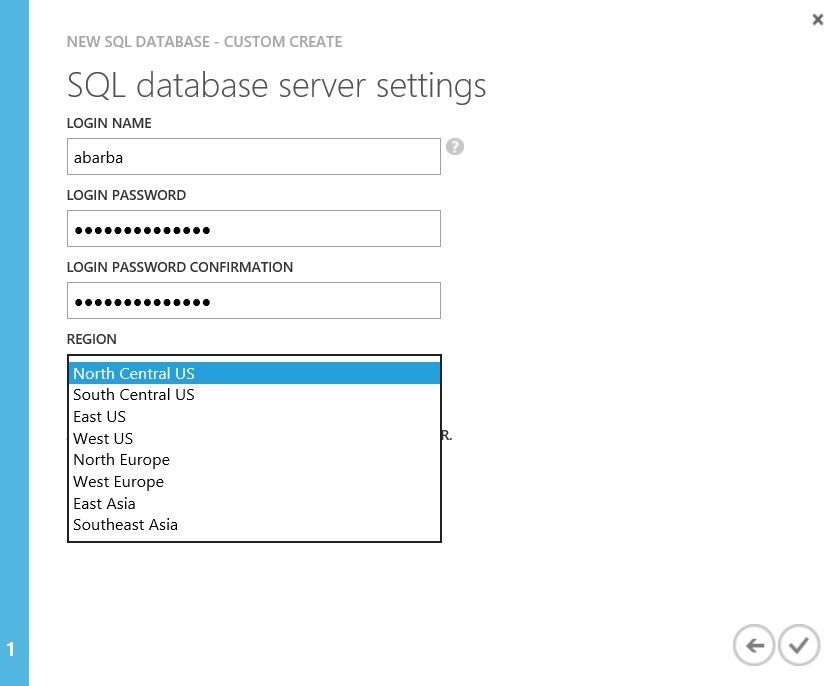
Debo seleccionar una región, en este ejemplo selecciono North Central US.
Los demás parámetros los dejo por defecto:
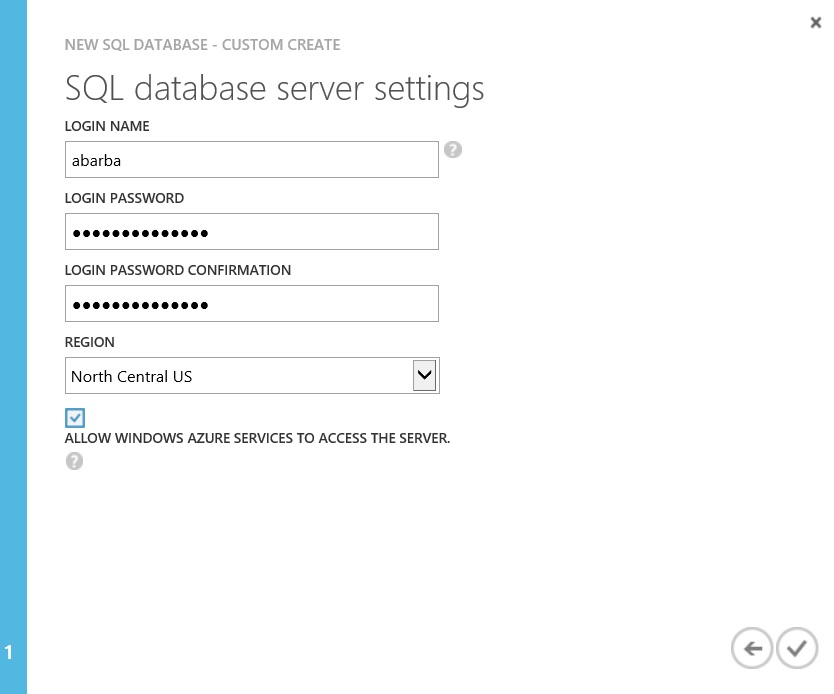
Presiono  para continuar
para continuar
Empezará el proceso de creación de la Base de Datos:

Una vez creada ya estará lista para su uso
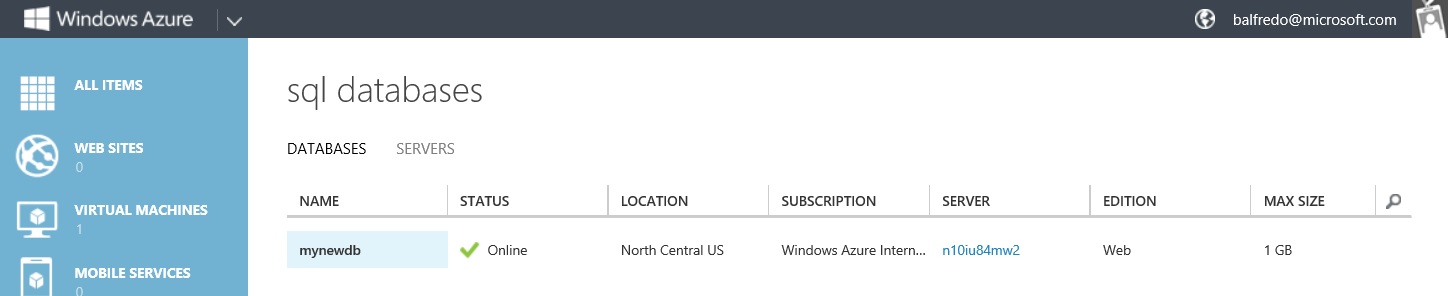
Observen que AZURE creó un servidor para mí denominado n10iu84mw2 en donde está mi nueva Base de Datos y la próxima vez que vaya a crear una nueva Base de Datos tendré la posibilidad de crearla en este servidor.
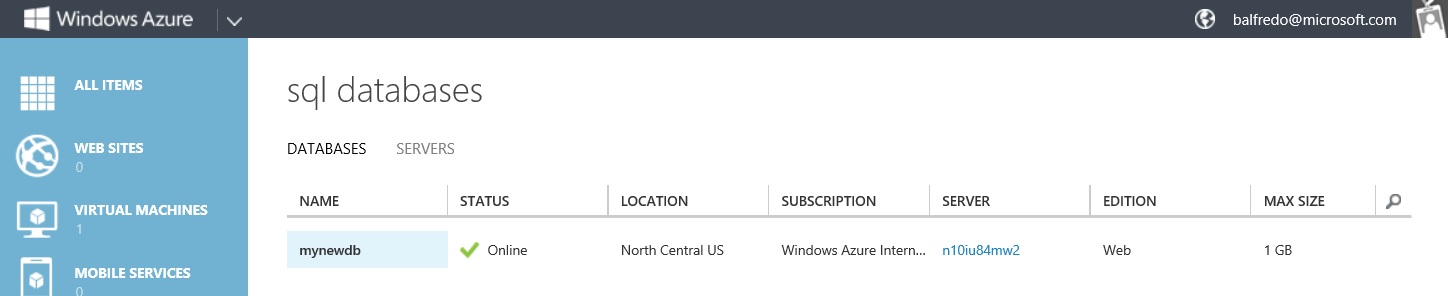
Ya estoy listo para administrar mi Base de Datos, basta con hacer clic en el nombre de la misma (mynewdb) y veré lo siguiente:
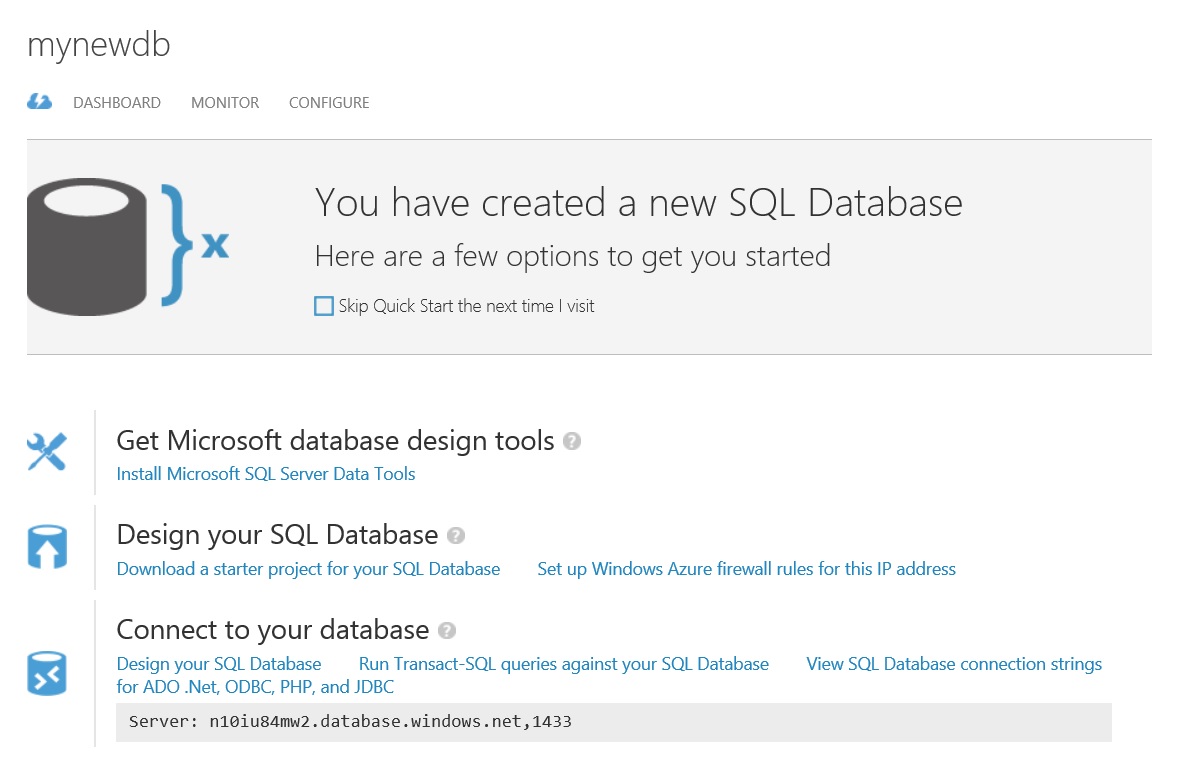
Aquí tengo muchas posibilidades interesantes como desarrollador pero nosotros somos IT Pros, así que podemos pensar en entrar a la consola de administración de mi base de datos como primera medida.
Para tener acceso a la Base de Datos debemos crear una regla de acceso en el firewall de modo que podamos ingresar a la consola de administración desde nuestra IP pública.
Hago clic en Set up Windows Azure firewall rules for this IP address para autorizar mi IP:

Se me pregunta si autorizo mi IP para administración, presiono Yes.
Ya estoy listo para conectarme a mi Base de Datos, de modo que dentro de Connect to your database puedo hacer clic en Design your SQL Database y al hacerlo se abrirá una nueva pestaña en mi explorador:
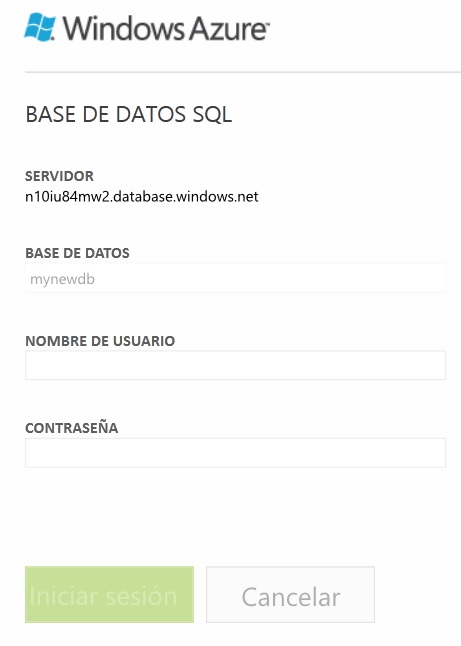
Yo venía trabajando en Inglés, pero seguramente debido a mi localización de país e idioma me lo muestra en Español...
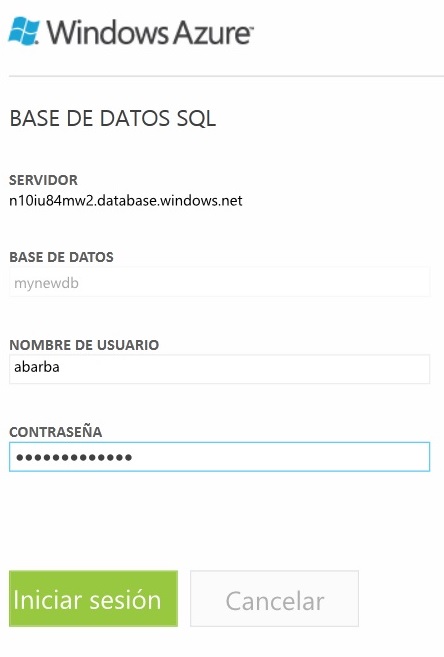
Escribo el nombre de usuario, que en mi caso es abarba y la contraseña, luego presiono Iniciar Sesión, y voy a ver un panel de administración al siguiente (el color rosado no lo seleccioné yo)
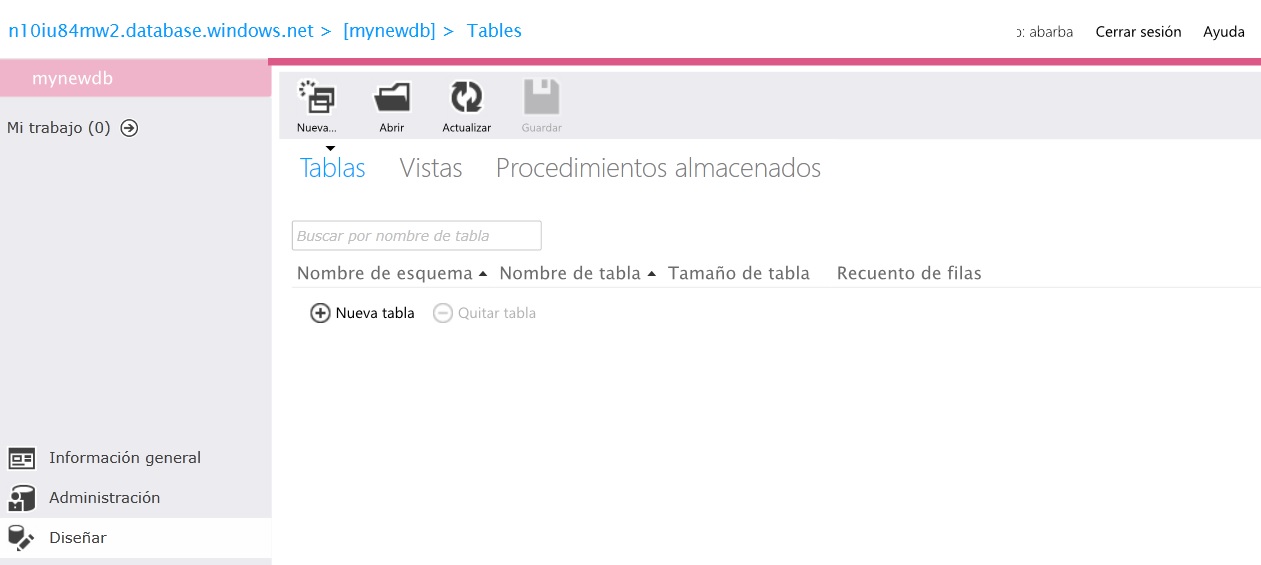
Aquí puedo realizar mis tareas administrativas sobre la Base de Datos. Por ejemplo voy a crear una tabla nueva en mi Base de Datos, para ello selecciono Nueva tabla
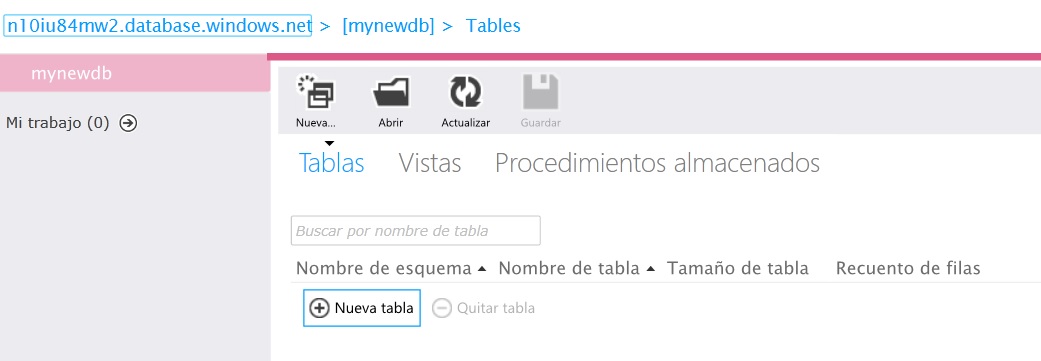
Creé una tabla muy simple denominada Tabla1 con 3 campos o columnas: Id (int), Nombre (nvarchar) y Cargo (nvarchar):
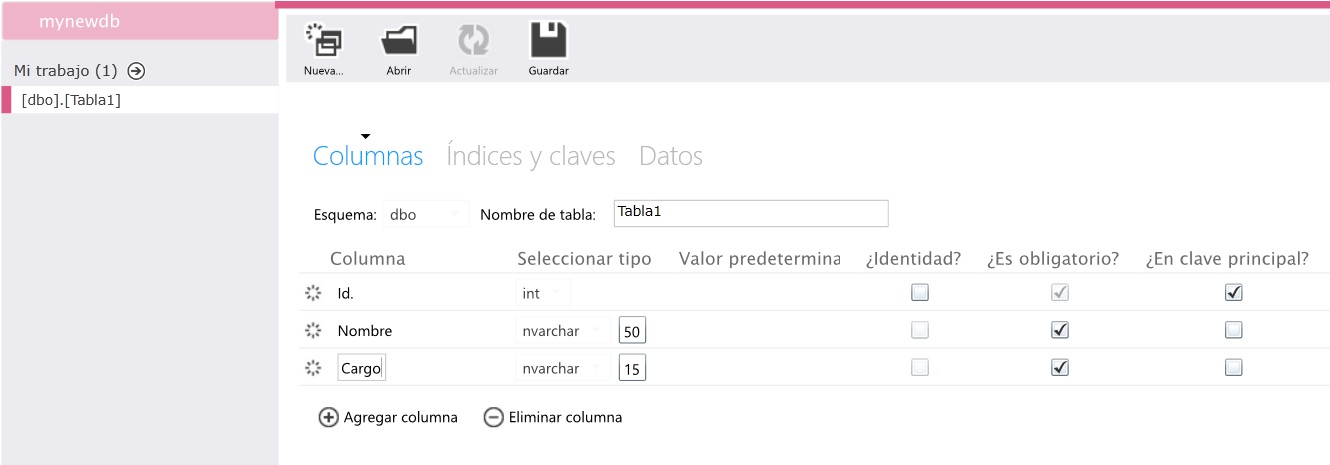
Presiono Guardar y ya queda salvada la tabla en la Base de Datos. Observen que no modifiqué los tipos de datos (nvarchar en este caso) ni cambié sus tamaños por defecto pero esos valores se pueden modificar.
No me quiero meter en los terrenos de los expertos en Bases de Datos sólo quiero mostrar que como IT Pros podemos armar una infraestructura de SQL Server muy rápidamente.
Navegando por otras opciones hice clic en Administración y puedo ver el estado de mi Base de Datos, la cual está a propósito muy saludable dado que es nueva:
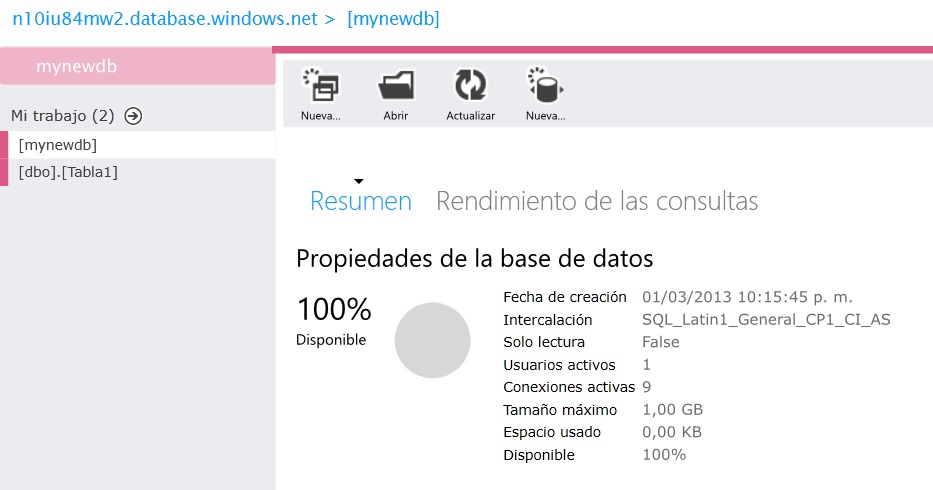
También puedo abrir consultas o queries que tenga grabados en mi disco local:
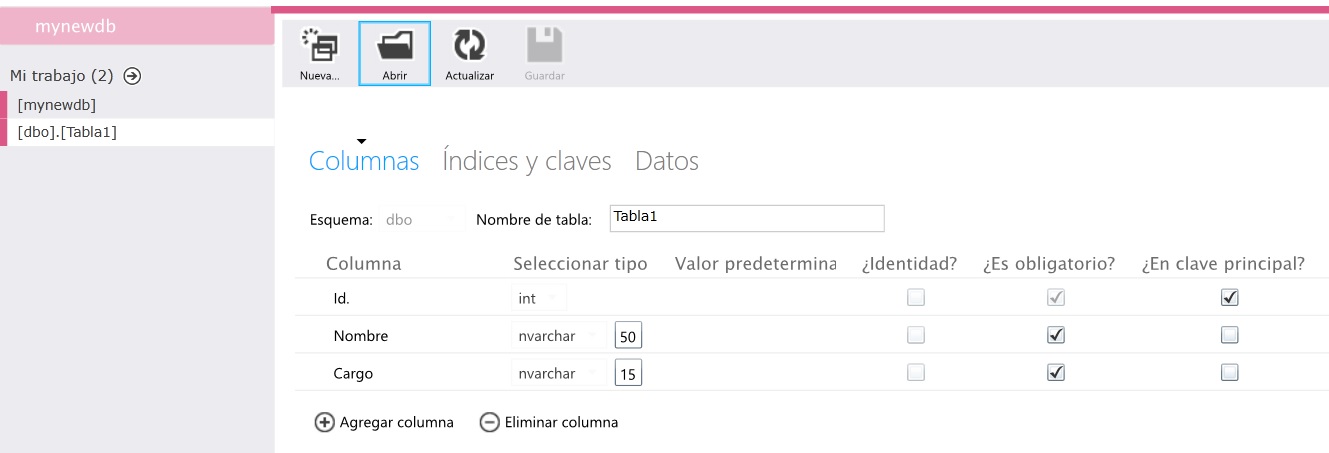
Basta con presionar en Abrir
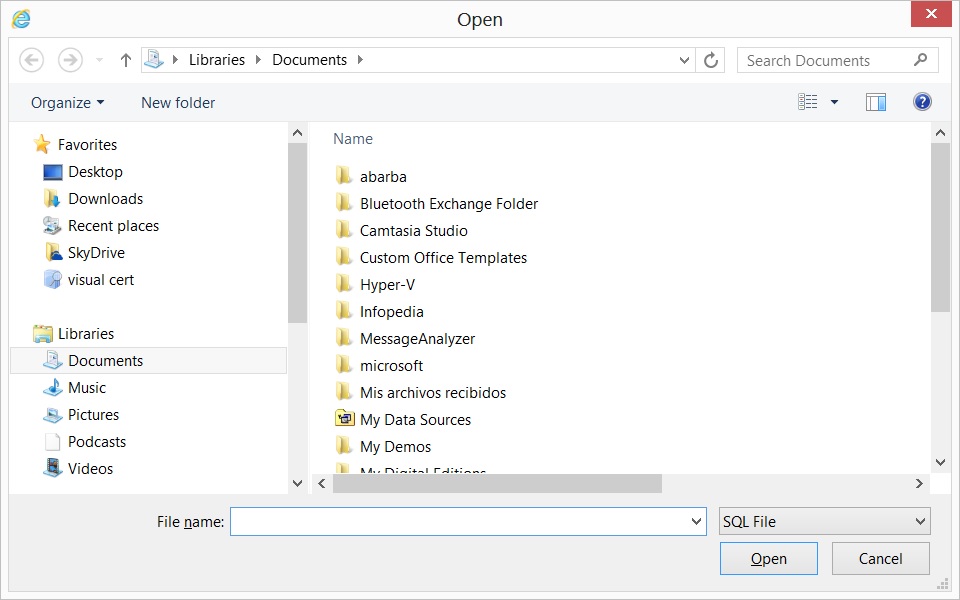
Puedo traer consultas o queries (archivos con extensión .sql) o planes de ejecución que tienen extensión XML.
Y bien, así puedo administrar una Base de datos AZURE vía web.
¿Y si quiero administrar mi Base de datos usando las herramientas ya conocidas como un SQL Server Management Studio?
Voy a descargar de http://www.microsoft.com/en-us/download/details.aspx?id=29062 el cliente de SQL 2012 Server Management Studio. Una vez lo descargo procedo a instalarlo.
Si se observa al hacer clic en la Base de Datos aparece el nombre de la misma, que en este ejemplo es Server: n10iu84mw2.database.windows.net,1433
El nombre n10iu84mw2.database.windows.net es el que voy a usar para establecer conexión a la Base de Datos. Como ya tengo conexión permitida en el firewall de AZURE a través del puerto 1433 puedo administrar mi Base de Datos.
Bien, apenas instale el software de gestión de SQL Server puedo establecer conexión:
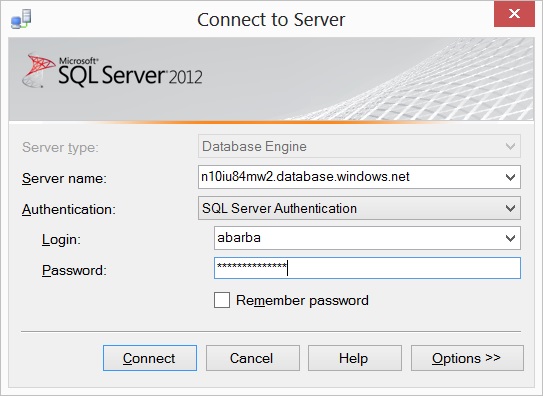
Escribo el nombre del servidor que en este caso es n10iu84mw2.database.windows.net, el usuario (abarba) y la contraseña y presiono Connect
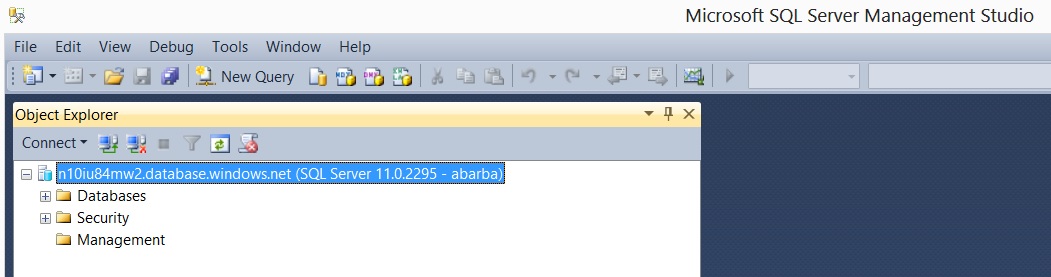
¡Ya estoy administrando mi Base de datos SQL Server en AZURE desde SQL Server Management Studio!
Quise traer esta posibilidad puesto que muchos –entre los que me incluyo- nos sentimos más cómodos usando esta herramienta para administrar Bases de Datos SQL Server.
Ahora revisemos nuestra Base de Datos mynewdb y la tabla Tabla1 que previamente creamos en el ambiente web:
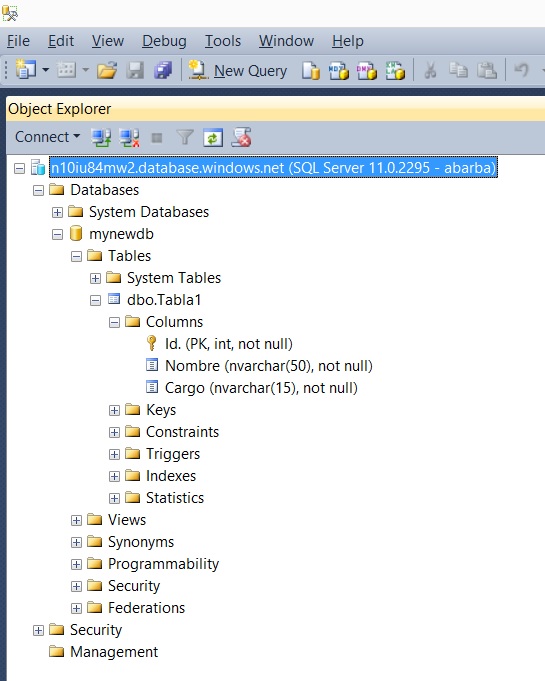
Ahí se encuentra la estructura que creamos.
De ahí en adelante puedo hacer muchas cosas, y de antemano ofrezco disculpas a mis amigos expertos en Bases de Datos, por ejemplo voy a ingresar un registro en mi Tabla1:
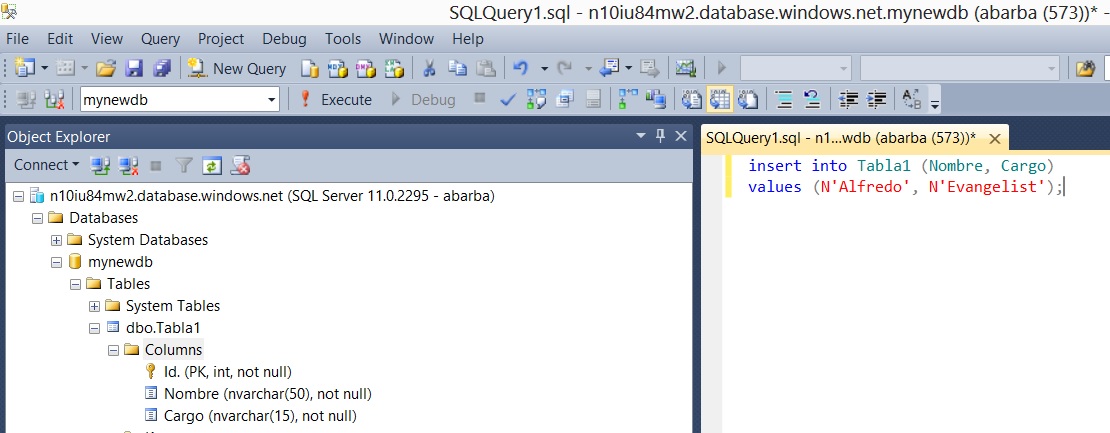
Luego puedo hacer una consulta de los registros que inserté a mi tabla, usando SELECT
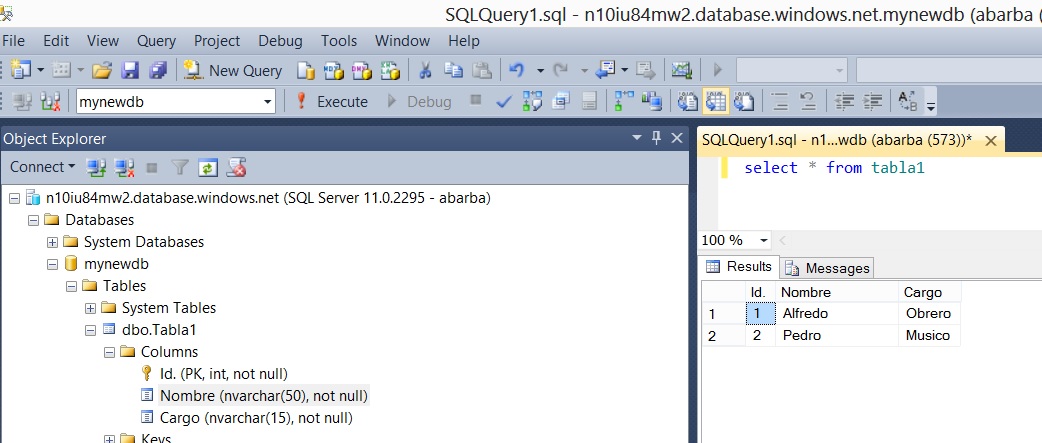
Bueno amigos, espero hayan disfrutado de este contenido y les haya sido útil para ver lo fácil que es empezar a trabajar con Bases de Datos SQL en AZURE.