POWERSHELL PARA EMPEZAR: POWERSHELL ISE
Bueno, ahora que ya dimos el primer salto para trabajar con Powershell y le estamos perdiendo el miedo vamos a ver otros aspectos interesantes de la herramienta y las posibilidades que nos ofrece a los IT Pros.
En la edición pasada de mi post les hablé del Powershell ISE (IntelliSense) que nos ayuda de una manera bastante nemotécnica a escribir los comandos, por lo tanto casi que no es necesario conocer la sintaxis de los mismos.
Antes de usarlo, les comento que en Windows Server 2012 viene por defecto el icono de Powershell ISE pero en Windows 8 no viene tan explícito, pero aun así lo podemos invocar de una manera bastante fácil, simplemente haciendo clic derecho sobre el icono de Powershell que ya esté en ejecución, es decir primero ejecutamos el Powershell normal, lo minimizamos y luego hacemos clic derecho en el icono sobre la barra cuando se esté ejecutando, es decir:
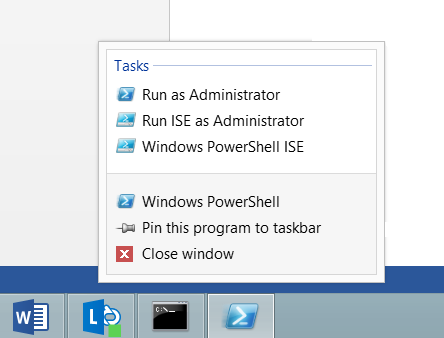
Recuerden que esto sólo se debe hacer en Windows 8, en Windows Server 2012 ya viene el Powershell ISE en el inicio (más adelante les mostraré cómo agregarlo al inicio de Windows 8).
Luego seleccionamos Run ISE as Administrator (Si tenemos privilegios para ello, se asume que somos los administradores de la máquina…)
Si tenemos habilitado el UAC (User Account Control) nos va a solicitar permiso para la ejecución, le decimos que sí y ya tenemos Powershell ISE en ejecución:
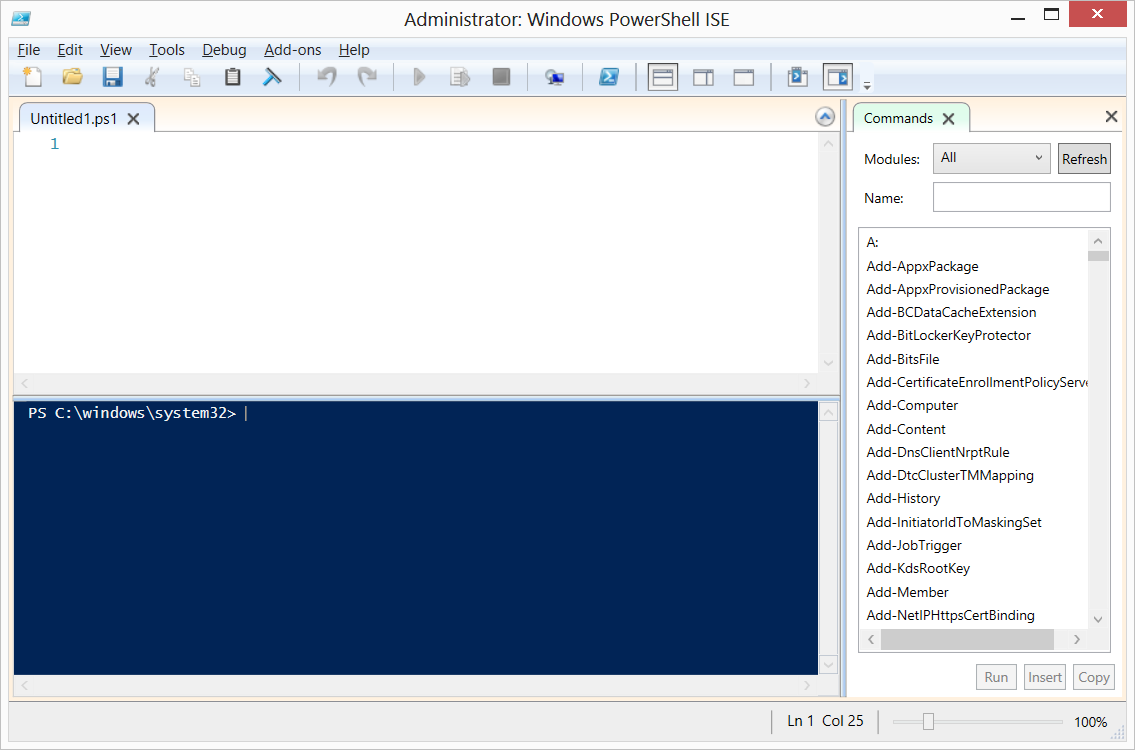
La pantalla está dividida en 3 grandes partes: En la parte inferior o panel inferior se pueden escribir comandos que se ejecutan “en caliente”, es decir que si escribo Get-Process para ver los procesos en ejecución en efecto se va a ejecutar de manera inmediata dicho comando.
La gran diferencia con el Powershell tradicional es que en la medida que voy escribiendo el comando el IntelliSense empieza a autocompletarme el comando, como se ve en la siguiente imagen:
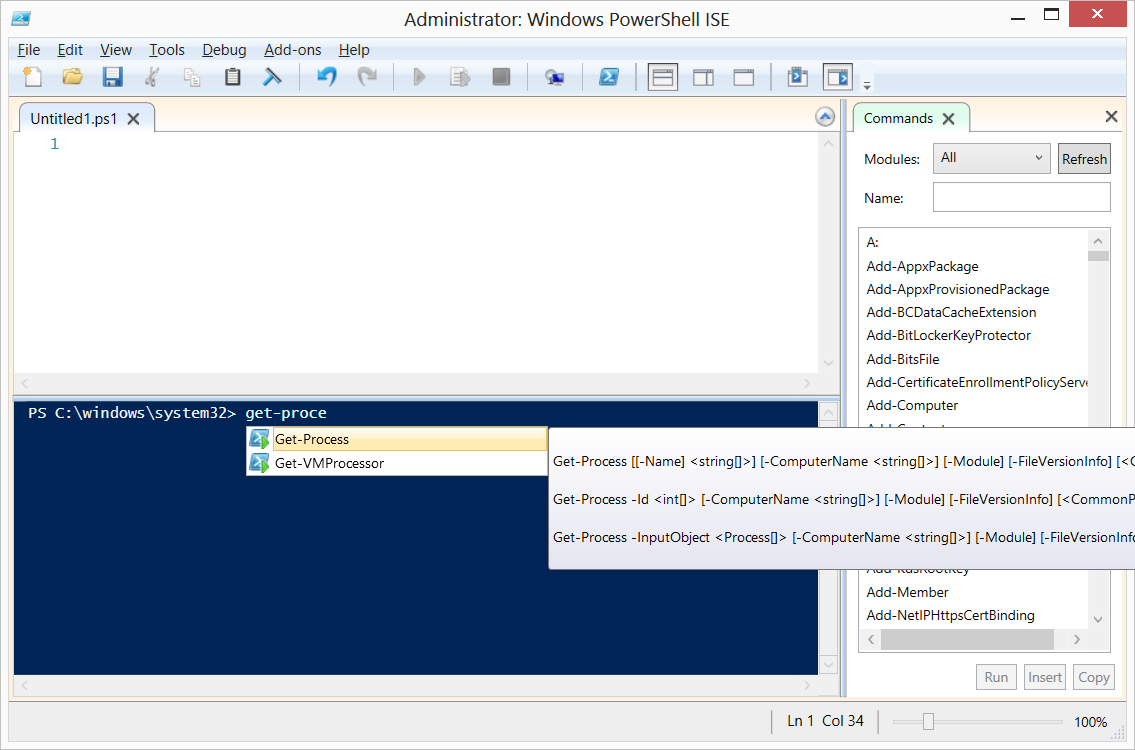
Se me está mostrando la sintaxis del comando Get-Process, de manera que puedo usar las opciones que me convengan si es necesario.
Por otra parte en el panel superior puedo escribir comandos y de igual manera el IntelliSense me ayuda con la sintaxis, pero si presiono la tecla Enter no recibo respuesta del comando, como se ve en la siguiente imagen en la que escribí Get-Process en el panel superior:
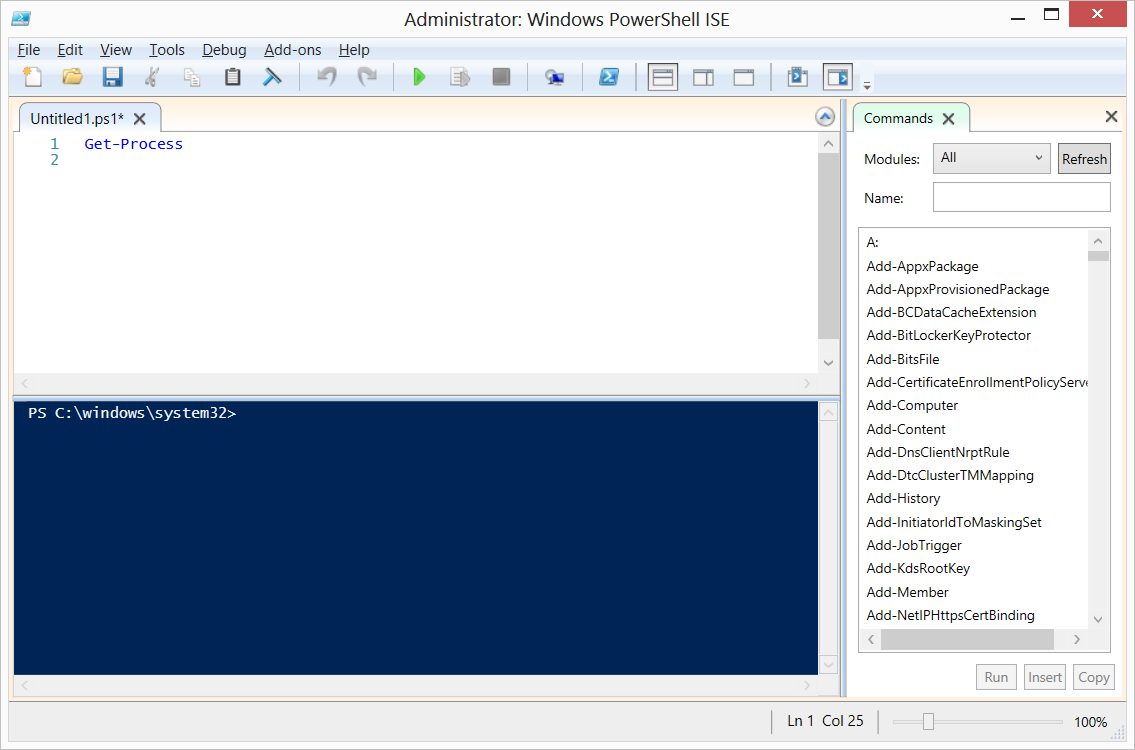
Si oprimo el botón Play ( ) puedo ejecutar el comando y en el panel inferior aparecen los resultados del mismo:
) puedo ejecutar el comando y en el panel inferior aparecen los resultados del mismo:
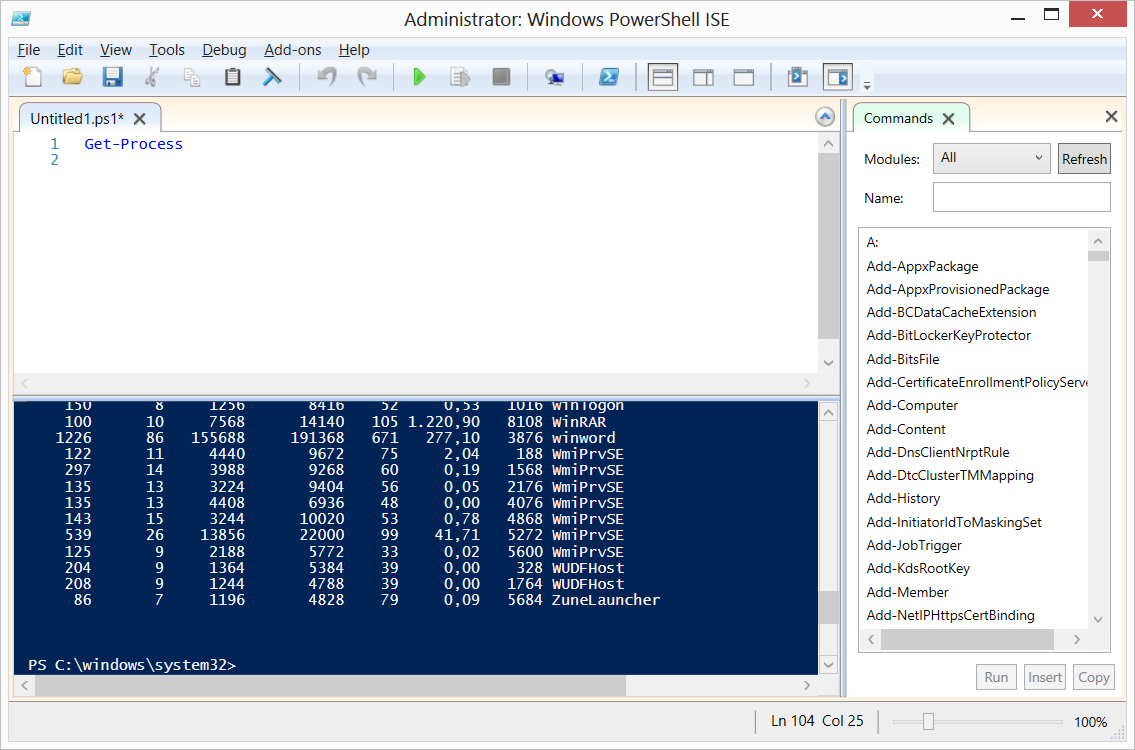
En el panel de la derecha podemos buscar comandos y funciones. Si quiero buscar el Get-Process por ejemplo, empiezo a escribir get-pr y me trae todos los comandos que empiezan por esta cadena de caracteres:
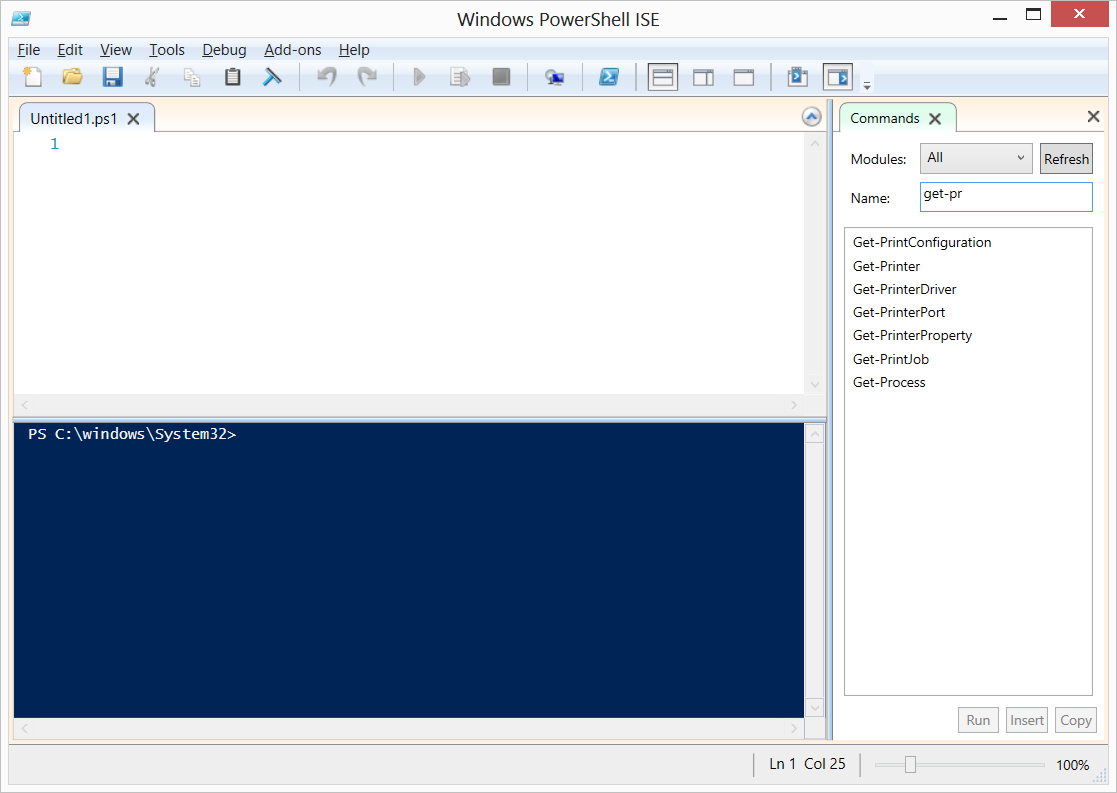
Como ya lo ven el Powershell ISE me ofrece un ambiente de trabajo que me permite no sólo ir trabajando de manera interactiva con Powershell sino que además puedo ir creando scripts (extensión .ps1) para su posterior uso, y también cuento con un ambiente de búsqueda y ayuda de la funcionalidad de los comandos y posibilidades de la herramienta.
Durante la escritura de este post tumbé el proceso de Powershell ISE y al invocarlo de nuevo me indicó que lo iba a recuperar y me dejó ubicado en el script con extensión .ps1 en donde me encontraba, espero que todas las veces que ello me pase sea así...
Ahora veamos en Windows 8 cómo dejarlo en el inicio, recuerden que por defecto no se encuentra en esta plataforma.
La ruta en donde se encuentra el Powershell ISE es C:\Windows\System32\WindowsPowerShell\v1.0 y el ejecutable es powershell_ise.exe, entonces es tan fácil como ubicarse en el Explorador de Archivos en esa ruta:
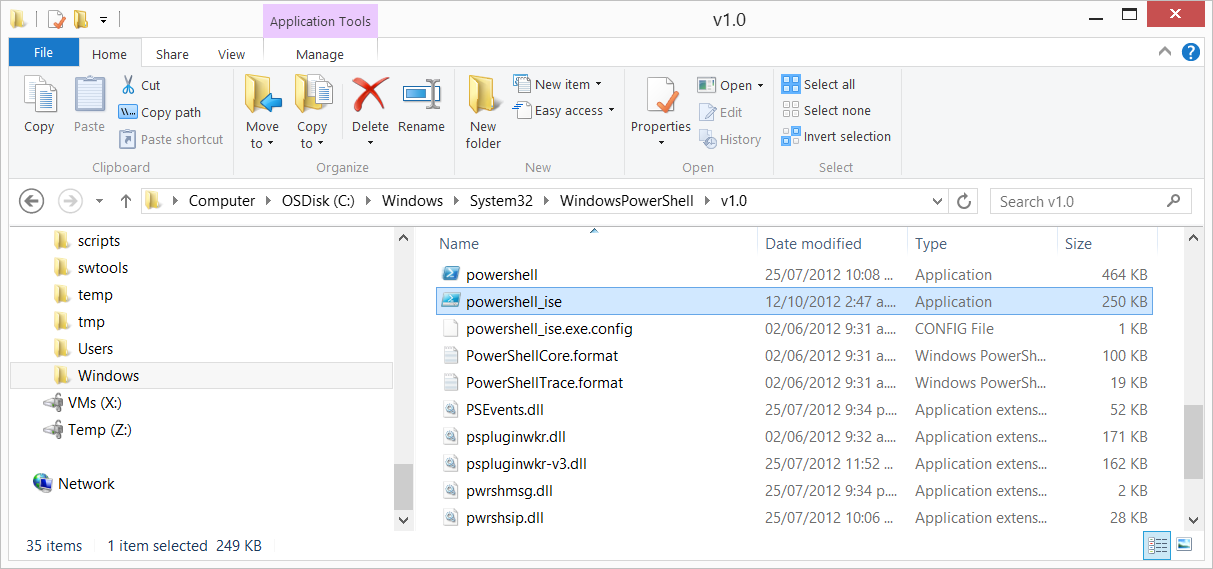
Hago clic derecho sobre el icono powershell_ise y selecciono Pin to Start
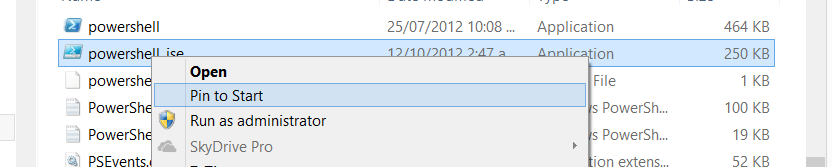
De este modo ya queda agregado al menú de inicio de Windows 8, si ahora por ejemplo escribo "powe" en el menú inicio de Windows ya puedo ver a Powershell ISE allí en el menú inicio:
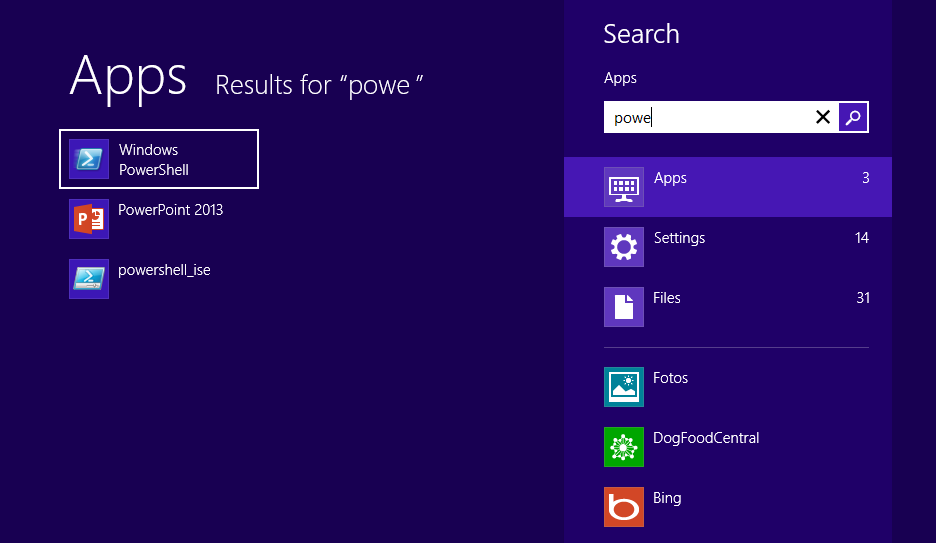
Bueno, en la próxima entrega voy a hablarles de más comandos de utilidad para monitorear las 4 grandes variables por las que debemos estar al tanto: CPU, MEMORIA, DISCO y RED.