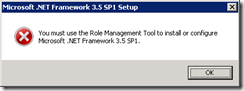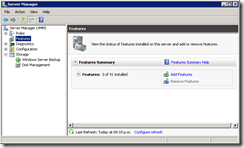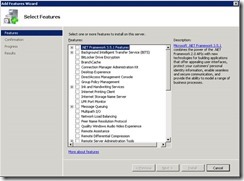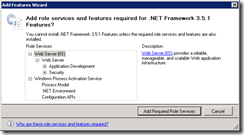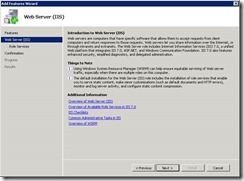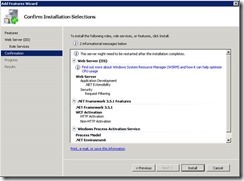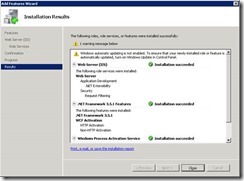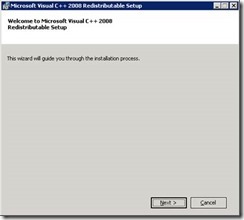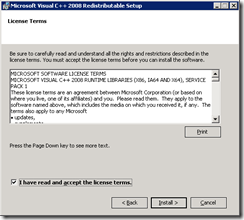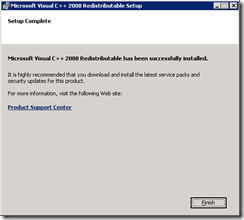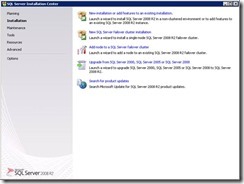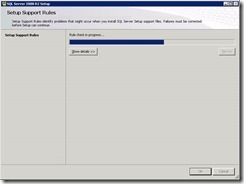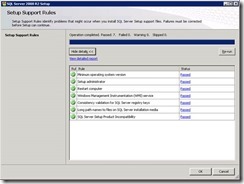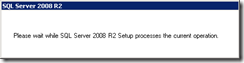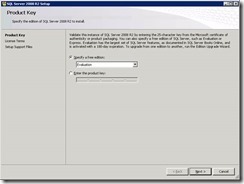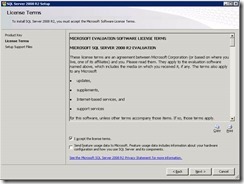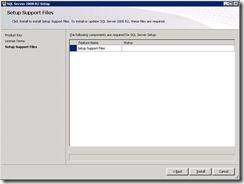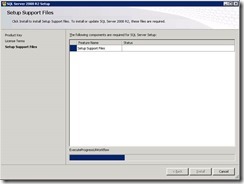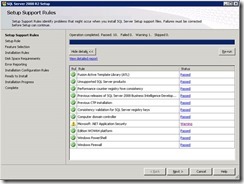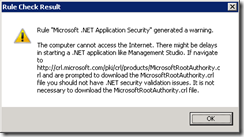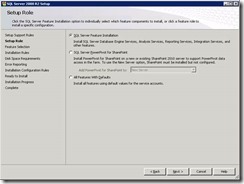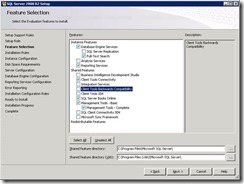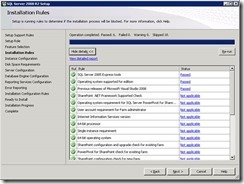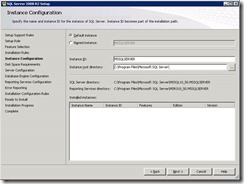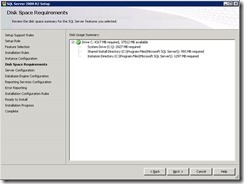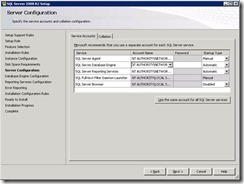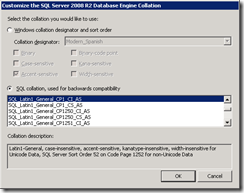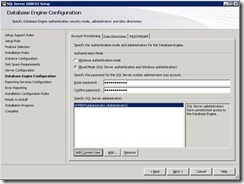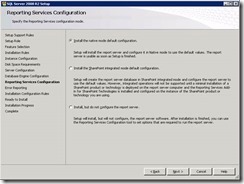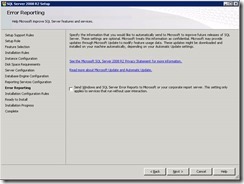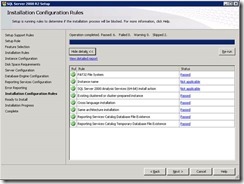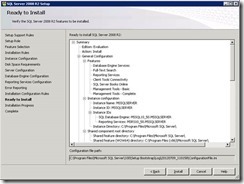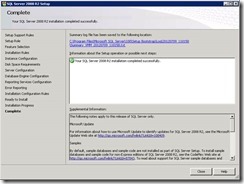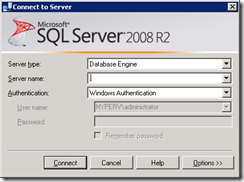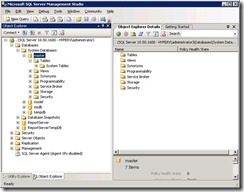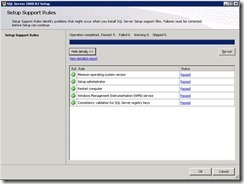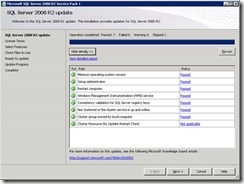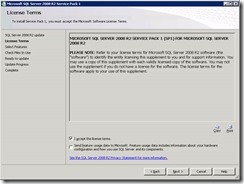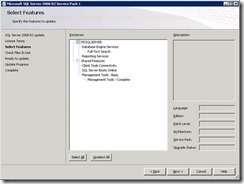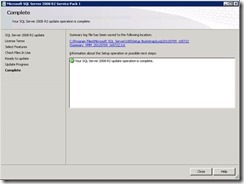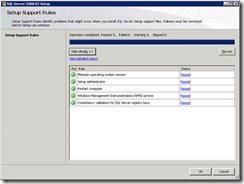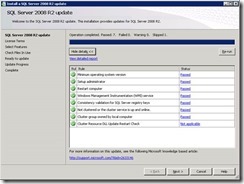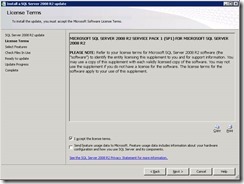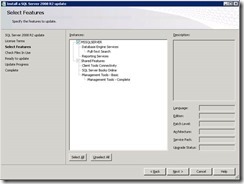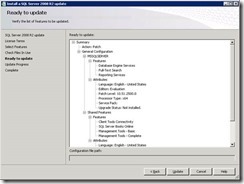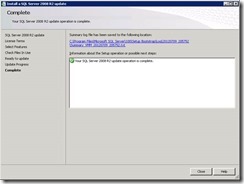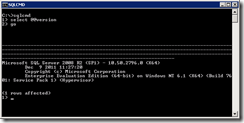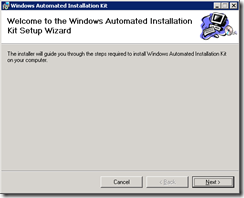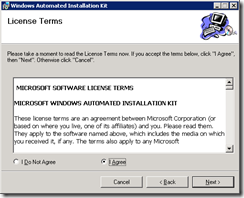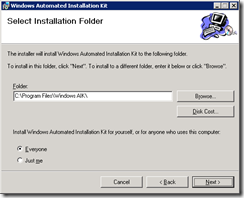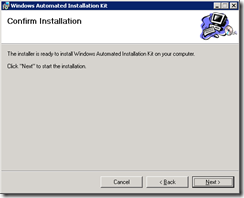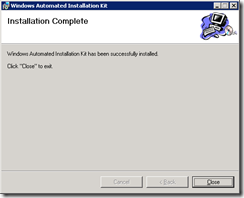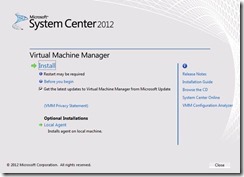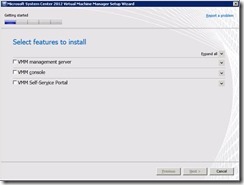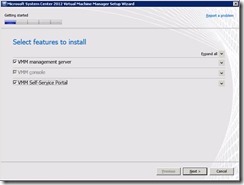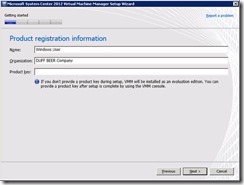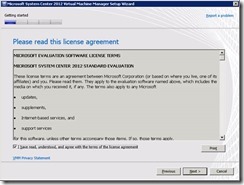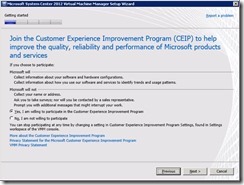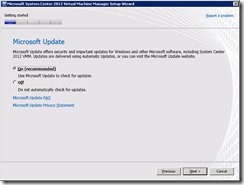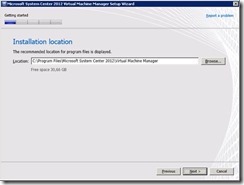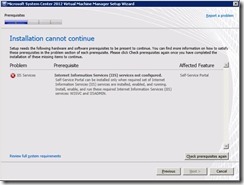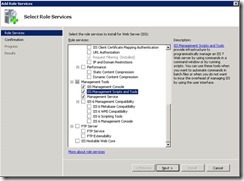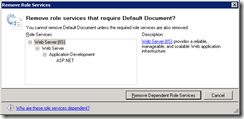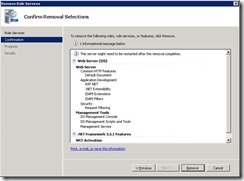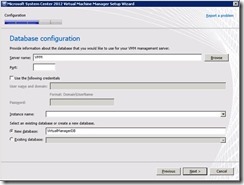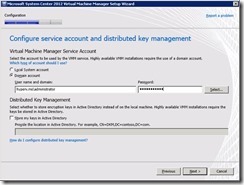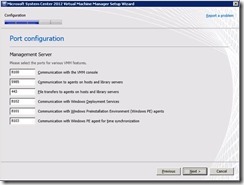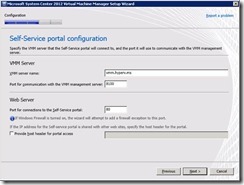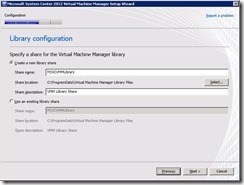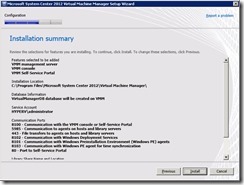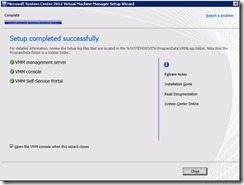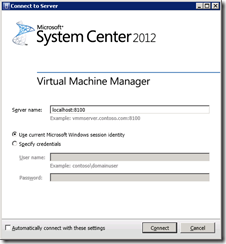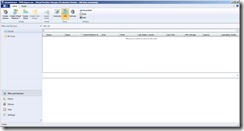Instalando System Center 2012 en un ambiente de pruebas. Parte IV
Finalmente y después de todas las labores preliminares vamos a empezar por la instalación de los prerrequisitos de Virtual Machine Manager (VMM) 2012.
Previamente conectamos un VHD que contiene los instaladores de SC2012 a la máquina de VMM
- Ubíquese en la carpeta E:\SC\SystemCenter2012\VirtualMachineManager\Prerequisites
- Si se observa ahí dentro se tienen las carpetas DotNetFx2, DotNetFx35SP1 y VCRedist.
- Si se intenta instalar el Framework .NET 2.0 se va a generar un error pues ya está instalado (siempre cuando se haya hecho Windows Update completo luego de instalar el S.O.) de modo que este producto no se debe instalar.
- Si vamos a la carpeta DotNetFx35SP1 e intentamos instalar el Framework .NET 3.5 aparecerá el siguiente error:
- En realidad el Framework .NET 3.5 se debe instalar como una Característica o Feature de la siguiente manera:
- Vaya a Server Manager, Features, botón derecho, Add Features
- Seleccione .NET Framework 3.5.1 Features
- Esta característica o Feature a su vez necesita otras características para su buen funcionamiento, y el proceso indica que se deben agregar en este momento:
- Seleccione Add Required Role Services y presione Next
- Presione Next
- Se verá la ventana de instalación de IIS
- Presione Next
- Presione Next (más adelante hay que volver a este punto para cambiar parámetros del rol)
- Finalmente presione Install para iniciar la instalación del Framework .NET 3.5.1
Este proceso tardará unos instantes.
- Cuando finalice dicho proceso se verá una ventana como la siguiente:
- Ahora que tenemos tanto las versiones 2.0 y 3.5 del Framework .NET es necesario instalar el Microsoft Visual C++ 2008 Redistributable Setup, que se encuentra en la ruta E:\SC\SystemCenter2012\virtualMachineManager\Prerequisites\VCRedist\amd64 (recuerden que en la entrega pasada copiamos el software a E:\SC)
- Una vez ubicado en la ruta mencionada ejecutamos el programa de instalación allí ubicado
- Presione Next
- Acepte los términos y presione Install
- Presione Finish
Todos los productos de System Center requieren una Base de Datos SQL Server. Normalmente en una instalación de producción seguramente se tiene un solo servidor de Base de Datos con varias instancias en un clúster de alta disponibilidad.
En este ejercicio para simplificar vamos a instalar una BD por cada producto y vamos a arrancar instalando Virtual Machine Manager (VMM), por ello antes de instalar el producto debemos instalar el motor de BD de la siguiente manera:
- En E:\SC\Prerequisites se encuentran los instaladores de SQL Server 2008 R2
- Ubíquese en la carpeta E:\SC\Prerequisites\SQLServer2008R2 y ejecute el programa setupe.exe
- Seleccione Installation – New Installation or add features to an existing installation
- El programa de instalación ejecutará el proceso denominado Setup support Rules para identificar si se cumple con los prerrequisitos en la máquina
- Si todo estuvo bien, se verá una ventana como la siguiente:
- Presione OK y proceso iniciará
- Como se trata de producto de evaluación, hay que dejar la ventana tal como se ve en la siguiente imagen:
- Presione Next
- Acepte los términos de licencia y presione Next
- Presione Install
- Inicia el proceso de instalación
- Si todos los prerrequisitos se cumplieron, se debería ver una ventana como la siguiente:
- El Warning de la seguridad de .NET hace referencia a que si la máquina no navega (como es el caso) podrían haber inconvenientes de demoras en la ejecución de Management Studio, pero se puede continuar sin problema.
- Si lo desea puede hacer clic en Warning para obtener más información
- Presione Next
- Seleccione SQL Server Feature Installation y Next
- Seleccione los siguientes componentes y presione Next
- Si todo está bien, se verá en verde como en la siguiente imagen. Presione Next
- Seleccione la instancia Default y presione Next
- Presione Next
- Ahora es necesario configurar las cuentas que van a usar para levantar los servicios de SQL. Haga clic en Account Name y seleccione NT AUTHORITY\NETWORK SERVICE en todos los casos, como se ve en la siguiente imagen:
- Se debe cambiar el Collation del SQL (Para más información http://msdn.microsoft.com/en-us/library/ms144260(v=sql.105).aspx ), por SQL_Latin1_General_CP1_CI_AS, para ello seleccione la pestaña Collation y el botón Customize para buscar el Collation deseado
- Presione OK
- Una vez esté seleccionado el Collation, presione Next
- Seleccione Modo de Autenticación Mixto, escriba una contraseña fuerte para el usuario sa y haga clic en el botón Add Current User. Luego de todo ello la ventana se debe ver así
- Presione Next
- Presione Next nuevamente
- Presione Next
- Si todo está bien, la ventana denominada Installation Configuration Rules se debe ver de la siguiente manera
- Presione Next
- Ahora ya estamos listos para instalar el SQL
- Presione Install y el proceso arrancará
- Si todo salió bien, se le debe informar con una ventana como la que se ve a continuación
- Presione Close
- A pesar de que no es necesario reiniciar la máquina, yo sugiero hacerlo
- Si todo salió bien, deberemos poder ingresar a Start - All Programs – Microsoft SQL Server 2008 R2 – SQL Server Management Studio con Windows Authentication y ver la consola de SQL Server
- En Server Name se puede poner un “.”
- Al presionar Connect se debe ver la consola de administración de SQL Server
- Se recomienda aplicar las actualizaciones de SQL que vienen en la carpeta prerequisites
- Primero se debe ejecutar el archivo setup.exe que se encuentra en SQLServer2008R2.SP1
- Presione Aceptar en los términos de licencia y presione Next
- Presione Next 2 veces
- Presione Update y… ¡póngase cómodo!
- Cuando finalice, presione Close
- Ahora apliquemos el SP1 Update 4, que se encuentra en la ruta SQLServer2008R2.SP1CU4 debajo de la carpeta prerequisites. Nuevamente el ejecutable es setup.exe
- El proceso es muy similar al anterior…
- Presione Next 2 veces para continuar,
- Presione Update y de nuevo … póngase cómodo.
- Cuando finalice el proceso se verá algo como lo siguiente:
- Para verificar la versión del SQL, se puede ejecutar una línea de comandos (CMD), y una vez estando allí escribir lo siguiente:
o sqlcmd
o select @@version
o go
Se mostrará algo como:
En donde se ve el Service Pack aplicado al SQL. Para salir puede escribir quit o exit
- Procedamos con la instalación del WAIK (Windows Automated Installation Kit), que se encuentra en la ruta E:\SC\Prerequisites. El ejecutable es waikamd64.exe
- Presione Next
- Everyone, Next
- Next
- Cuando finalice, presione Close
Pues bien, después de todo lo que hemos hecho ahora sí por fin vamos a instalar VMM de la siguiente manera:
- Ubíquese en la ruta E:\SC\SystemCenter2012\VirtualMachineManager y ejecute setup.exe y verá la ventana inicial de instalación:
- Presione Install
- El VMM tiene 3 componentes: Management Server, Console y Self-Service Portal, los cuales se pueden instalar por separado. Para efectos de este ejercicio los vamos a instalar en la misma máquina, de modo que se deben marcar los 3 productos. Observe que si marco VMM management server se marca automáticamente VMM console, pero no al revés.
- Presione Next
- Escriba el nombre de una compañía si así lo desea (no es necesario). Tampoco debe colocar un número de serie del producto:
- Presione Next y acepte los términos de la licencia
- Next de nuevo
- Si lo desea, puede participar en el programa CEIP (Customer Experience Improvement Program):
- Presione Next, de igual manera puede activar los Updates. Tanto en este caso como en el anterior (CEIP) la máquina debe navegar a Internet.
- Presione Next
- Seleccione la ruta de instalación del producto. En este ejercicio hemos venido usando el disco C:\ para instalar todos los productos pero podría usarse otro disco.
- Presione Next y empezarán a verificarse los prerrequisitos del VMM
- Es posible que el programa de instalación del VMM informe que faltan 2 componentes del IIS:
- Para superar este inconveniente hay que ir al rol de IIS y agregar los requerimientos faltantes, como W3SVC e IISADMIN.
- Es necesario ir a Server Manager – Roles – Web Server (IIS) – Add Role Services
- Seleccione dentro de Management Tools los elementos que se muestran en el gráfico y presione Next e Install
- Si se hace la verificación de prerrequisitos en el programa de instalación del VMM, la comprobación nuevamente va a fallar por estos 2 componentes (W3SVC e IISADMIN). Por desgracia, y a pesar de que se instalen todos los componentes del IIS el problema va a persistir, entonces la solución más práctica es desinstalar el IIS y volverlo a instalar de nuevo.
- Para desinstalarlo vaya a Server Manager – Roles – Web Server (IIS) – Remove Role Services y desmarque todos los componentes, remueva las dependencias en donde sea necesario:
- Presione Remove
- Reinicie la máquina
- Agregue el rol de IIS a través de Server Manager – Roles – Web Server (IIS) – Add Role Services. Dentro de los componentes seleccione:
o Static Content
o Default Document
o Directory Browsing
o HTTP Errors
o ASP .NET
o .NET Extensibility
o ASP
o ISAPI Extensions
o ISAPI Filters
o HTTP Logging
o Request Monitor
o Basic Authentication
o Windows Authentication
o Request Filtering
o Static content compression
o Todos los componentes de Management Tools
- Presione Next e Install
- Observe que después de este procedimiento los servicios IIS Admin Service y World Wide Web Publishing Service ya aparecen en el sistema.
Si le pasa ya sabe, no se desanime y vuelva a reinstalar el IIS
- Si se retoma la reinstalación de VMM el procedimiento de verificación de prerrequisitos deberá pasar sin inconvenientes.
- Ahora se verá lo siguiente
- Deje todos los campos por defecto y presione Next
- Escriba el dominio y usuario con su respectiva contraseña. Para nuestro ejercicio es hyperv.ms\administrator
- Presione Next
- Deje los puertos por defecto tal como los propone la instalación
- Presione Next
- Para la configuración del portal de autoservicio en el campo correspondiente al nombre del servidor escriba el fqdn de la máquina de VMM, en este ejercicio es vmm.hyperv.ms
- En la configuración de la librería deje los campos por defecto, es decir cree un nuevo recurso compartido de librería
- Presione Next e Install
- Si no hubo inconvenientes, ¡se instaló el VMM con éxito!
- Para ingresar haga clic en el icono  y verá la ventana de ingreso a VMM
y verá la ventana de ingreso a VMM
- Presione Connect (estamos conectados como administrator, así que no es necesario especificar credenciales)
- ¡“Voila”!, tenemos VMM instalado por fin.
¿Bastante divertido no?