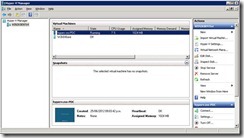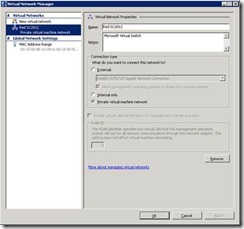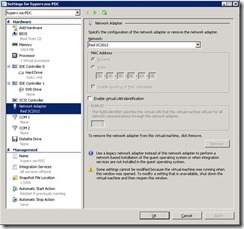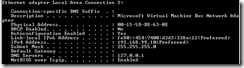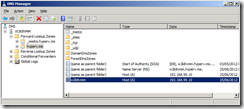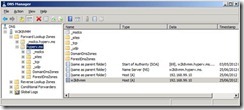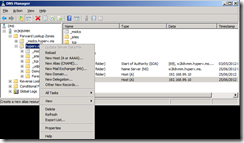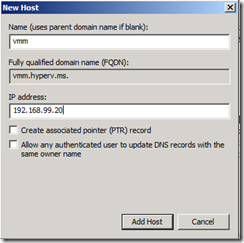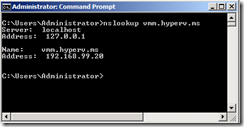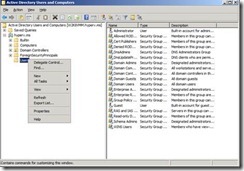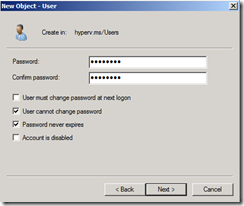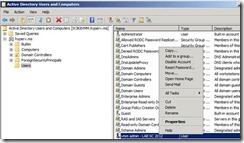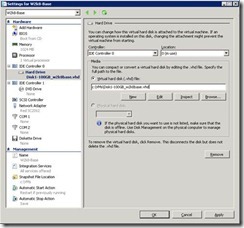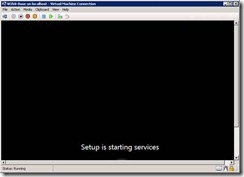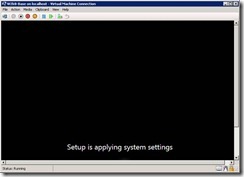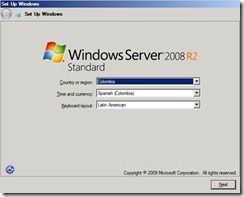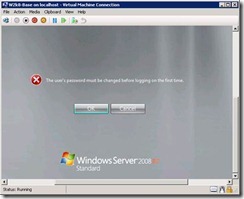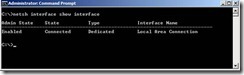Instalando System Center 2012 en un ambiente de pruebas. Parte II
Continuamos con la serie de entregas acerca de la instalación de System Center 2012.
Antes de empezar quiero comentarles que me han solicitado que ponga más gráficos en el blog y así lo voy a hacer, recuerden que aquí se recibe toda clase de observaciones.
Bien, en la entrega pasada teníamos lo siguiente: Una máquina instalada que luego se exportó en E:\Exports, y posteriormente creamos un dominio con las instrucciones que indiqué en un link de Microsoft. Dado que aquí no se van a discutir los pasos para crear un dominio por ello mencioné ese procedimiento. Este no es el tema central de la discusión, y a quienes lo requieran con mucho gusto les puedo ayudar a configurar un dominio, basta con que me contacten. Lo anterior para que este primer paso no sea un impedimento para los subsiguientes.
Lo que hasta el momento tenemos en nuestro Hyper-V Manager es:
Observe que la máquina hyperv.ms-PDC tiene 1024 MB, pero puede tener incluso hasta 512 MB sin problema (ver http://technet.microsoft.com/en-us/library/dd379511(v=ws.10).aspx).
Como también se dijo, se debió haber definido un esquema de direccionamiento privado de acuerdo al RFC 1918. En mi ambiente definí la red 192.168.99.0/24 (“/24” indica una máscara de red de 24 bits de acuerdo a la notación CIDR documentada en el RFC 4632 http://www.rfc-editor.org/rfc/rfc4632.txt )
Como nemotecnia sugiero arrancar en la IP terminada en .10 e incrementar de 10 en 10 para cada servidor. En pocas palabras asignar -en mi ejemplo- 192.168.99.10 para el controlador de dominio, 192.168.99.20 para el Virtual Machine Manager y así sucesivamente para los demás componentes que se instalen.
Volvamos al tema de la red. Ya se creó una red por defecto al agregar el rol de Hyper-V, la cual podemos usar para nuestro ambiente, puesto que sólo necesitamos que nuestras máquinas se vean entre sí.
La red que se use puede ser del tipo Externa (las VMs tienen acceso a la red externa del chasis y también se ven entre sí), Interna (Las VMs se ven solamente entre sí y con el chasis) o Privada (Las VMs sólo se ven entre sí y no con el chasis o el mundo exterior).
Para este laboratorio sugiero usar una Red Interna dado que las VMs no necesitan navegar y para que sólo se vean entre sí y con el chasis y así poder poder establecer conexiones Terminal Services desde el chasis hacia las VMs.
Es necesario cambiar el tipo de red y el nombre a Red SC2012, de la siguiente manera:
- En el Hyper-V Manager haga clic derecho en el host y seleccione Virtual Network Manager…
- Realice los cambios necesarios para que las características de red se vean de la siguiente manera:
Asegúrese de que en las propiedades de la VM hyperv.ms-PDC la interface de red tiene conexión a la red Red SC2012 haciendo clic derecho en settings:
Asigne la IP 192.168.99.10 a hyperv.ms-PDC y verifique que en efecto tiene esta IP con el comando ipconfig /all en una línea de comandos o haciendo ping a 192.168.99.10, y debe obtener respuesta.
Para tener un Controlador de Dominio se requiere un DNS, y en este ejercicio asumimos que el DNS se encuentra en la misma máquina, de modo que en la salida del comando ipconfig /all se debe ver el DNS apuntando hacia 127.0.0.1:
En caso de no ser así, proceda a cambiarlo en las propiedades de la tarjeta de red.
Bien, ahora ingresemos una entrada en el DNS para la máquina de Virtual Machine Manager 2012 (VMM 2012) que se va a instalar, como ya lo sugerí le vamos a asignar la IP 192.168.199.20, de la siguiente manera:
- Ingrese al administrador de DNS ubicado en All Programs, Administrative Tools:
- Expanda Forward Lookup Zones y hyperv.ms:
- Haga clic derecho en hyperv.ms y seleccione New Host (A or AAAA)…
- Llene los campos de la siguiente manera y presione Add Host:
Si hago una consulta al DNS ya debe haber respuesta (recuerde que el DNS resuelve nombres contra IP’s o viceversa, en este caso necesitamos que al preguntar por vmm.hyperv.ms se resuelva la IP 192.68.99.20).
En la máquina controlador de dominio hyperv.ms-PDC abra una línea de comandos y ejecute:
nslookup vmm.hyperv.ms
El resultado debe ser algo como:
Hasta ahora lo que hemos hecho es garantizar que hay una entrada en el DNS para la máquina VMM 2012 que vamos a instalar.
Antes de instalar VMM 2012 se debe:
1. Agregar la máquina de VMM 2012 al dominio hyperv.ms
2. Garantizar que tiene una entrada apropiada en el DNS (ya lo hicimos)
3. Crear una cuenta diferente del administrador con privilegios en el dominio para instalar el software
4. Cumplir con los prerrequisitos de instalación del VMM 2012
5. Tener un motor de BD SQL Server 2008 R2 con los parches adecuados
Empecemos por crear una cuenta con privilegios de administración en el dominio, la cual vamos a llamar vmmadmin, en el controlador de dominio:
- Administrative Tools
- Active Directory Users and Computers
- Expanda el dominio hyperv.ms, Users
- Clic derecho, New, User
Diligencie los campos de acuerdo a lo que se muestra en la siguiente imagen:
- Presione Next
- Sugiero usar la contraseña w0rd1Pa$$ que cumple los lineamientos básicos de una buena contraseña (http://technet.microsoft.com/en-us/library/cc756109(v=ws.10).aspx ), aunque se pueden usar contraseñas más fuertes si se quiere.
- Una vez escrita la contraseña, marque los campos como se ve a continuación y presione Next y Finish
- Seleccione el usuario recién creado y haga clic derecho, Properties
- Seleccione la pestaña Member Of y el botón Add
- Escriba administrators y presione OK
Ya tenemos un usuario con privilegios de administración en el dominio, ahora vamos a usar la VM Base que se exportó previamente y que se va a usar como base de todas las VMs, primero vamos a hacer un sysprep de esta máquina Base para que nos sirva como punto de partida para las demás VMs:
- Desde el administrador de Hyper-V cree una nueva máquina de 1 GB en RAM y cuyo disco IDE 0 apunte al VHD que se tiene en la ruta E:\Exports. Una vez creada la máquina las propiedades se deben ver así:
- Encienda la máquina y conéctese a ella
- Abra una línea de comandos CMD
- Ubíquese en c:\Windows\System32\Sysprep
- Ejecute sysprep.exe
- Seleccione Generalize, Shutdown y presione Ok
· A ese disco VHD que contiene la máquina Base y se le hizo sysprep se le debe sacar una copia para tenerlo como base de las demás máquinas, y cada vez que se vaya a instalar una nueva máquina se debe hacer esta copia. Antes de proseguir asegúrese de haber realizado esta copia.
Ahora vamos a arrancar la máquina de VMM partiendo del disco al que se le hizo sysprep
- La máquina W2k8-Base se deberá reiniciar y empezará el proceso:
- Arrancará un proceso similar al de la instalación de la máquina:
- Observe que se le harán ciertas preguntas como si fuese una nueva instalación
- Presione Next, acepte los términos de la licencia y presione Start
- Ahora se deberá cambiar la contraseña del usuario administrator:
- Escriba una contraseña segura
Aquí ya tendremos una máquina “limpia” con un SID único (http://technet.microsoft.com/en-us/library/cc962011.aspx ) que es la cadena de caracteres que identifica una máquina. Esta máquina debe ser ahora renombrada como VMM y se le debe asignar una IP (192.168.99.20 según ya dijimos).
Es interesante mencionar que se puede asignar la dirección IP y el DNS por línea de comandos de una manera muy sencilla fácil usando el comando netsh en 3 pasos:
1. Identifique el nombre de la interface con el comando netsh interface show interface
En esta imagen se ve que la interface se denomina “Local Area Connection”, en la máquina debe haber sólo una.
2. Asigne la IP con el siguiente comando: (No necesitamos para nuestros propósitos Default Gateway)
netsh interface ip set address “Local Area Connection” static 192.168.99.20 255.255.255.0
3. Para asignar el DNS (que es la IP del controlador de dominio, en nuestro ejemplo 192.168.99.10) use el siguiente comando:
netsh dnsclient set dns “Local Area Connection” static 192.168.99.10 static
O… use el modo gráfico.
Para verificar que tanto la IP como el DNS fueron asignados correctamente use el comando IPCONFIG /ALL |more
Ya en un paso previo agregamos la entrada correspondiente al servidor de VMM en el DNS, de modo que la máquina se debe llamar vmm.hyperv.ms. Los comandos nslookup vmm.hyperv.ms o ping vmm.hyperv.ms deben funcionar perfectamente.
Hasta aquí tenemos entonces una máquina con S.O. instalada creada desde una máquina base a la que se le hizo sysprep. Esta máquina tiene dirección IP y DNS. En la siguiente entrega vamos a agregarla al dominio y copiarle los instaladores haciendo un attach de un disco VHD.