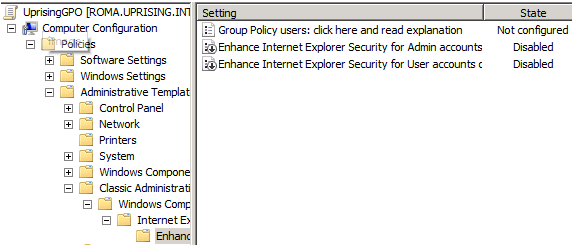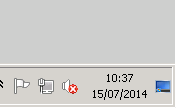Windows Server - 5 piccoli trucchi per velocizzare configurazione di server in un dominio virtuale di test
Sei un esperto IT professional? Sei un IT Administrator di una realtà enterprise? Questo articolo non fa per te. Se invece stai cercando qualche semplice e veloce accorgimento per semplificarti la vita nel tirare su in breve tempo un dominio di test, magari in un laboratorio di macchine virtuali, questi consigli potrebbero fare al caso tuo.
Lo scopo di questo articolo è di presentare brevemente una serie di configurazioni, abilitabili via GPO, che possono aiutarci a risparmiare tempo nel preparare un ambiente/dominio di laboratorio.
Abilitare il Ping
La prima cosa che vogliamo fare, per vedere se tutto funziona, è “Pingare” le macchine. Di default in Windows Server tuttavia, le macchine non rispondono al Ping. Per cambiare questo comportamento con il minimo sforzo, possiamo distribuire una regola del Windows Firewall via GPO che abiliti il Ping.
Le policy del Windows Firewall sono configurabili sotto Computer Configuration / Policies / Windows Settings / Security Settings / Windows Firewall with Advanced Security / Windows Firewall with Advanced Security / Inbound Rules.
La regola per il Ping va scelta di tipo Predefined / File and Printer Sharing / Echo Request ICMPv4-IN
Distribuire Network Monitor
Quante volte ci capita che qualcosa non funziona nella rete del lab, e dobbiamo catturare una trace di rete per capire cosa non va? A me, spessissimo… e ogni volta dobbiamo andare su internet e cercare “download network monitor”, scaricare, installare, perdere tempo…
Perché invece non distribuire il Network Monitor via GPO? Così ci troviamo il software già pronto su tutte le macchine quando le joiniamo al dominio!
Per farlo, sfruttiamo un “trucchetto”. Su un client di test, scarichiamo e lanciamo il setup di Network Monitor, senza proseguire oltre il primo step di installazione. A questo punto, mentre il setup è aperto, andiamo a esplorare la cartella C:\Users\ <utente_corrente> \AppData\Local\Temp e troveremo magicamente due files netmon.msi e NetworkMonitor_Parsers.msi
A questo punto semplicemente copiamo i files in una location alternativa (altrimenti verranno eliminati quando chiudiamo il setup), e possiamo creare una GPO per assegnare il software da Computer Configuration / Software Settings selezionando New Package / Assigned
Ricordiamoci di farlo per entrambi gli *.msi !
Disabilitare Internet Explorer Enhanced Security
Avete presente la Internet Explorer Enhanced Security (IE ESC)? Quella feature che impedisce, da un sistema operativo server, di utilizzare Internet Explorer per navigare online sul web. Sono ovviamente comprensibili le ragioni di sicurezza per cui questo sia il comportamento di default. Ma ci sono dei casi, come ad esempio il nostro laboratorio di test, dove questa funzione non è molto utile.
La feature si può disabilitare manualmente (http://blogs.technet.com/b/chenley/archive/2011/03/10/how-to-turn-off-ie-esc.aspx) ma perché preoccuparcene se possiamo creare una GPO e sbarazzarcene una volta per tutte?
Per farlo l’unica piccola complicazione è il dover importare una estensione .*adm che possiamo trovare ad esempio nel vecchio Resource Kit per Windows 2003 http://www.microsoft.com/en-us/download/details.aspx?id=17657
La procedura sarà:
Aprire la consolle delle Group policy
Espandere Computer Configuration / Policies
Fare tasto destro su Administrative Templates e selezionare Add/Remove templates
Caricare il file inetesc.adm che abbiamo scaricato dal Resource Kit
A questo punto troveremo le nuove GPO sotto Computer Configuration / Policies / Administrative Templates / Classic Administrative Templates / Windows Components / Internet Explorer / Enhanced Security Configuration
Disabilitare Refresh Server Manager
In scenari come il mio laboratorio di test, può non essere necessario che si apra automaticamente la schermata del server manager, e che faccia refresh automatico.
Anche queste cose si possono facilmente disabilitare con una GPO da Computer Configuration / Policies / Administrative Templates / System / Server Manager
Disabilitare Audio control
Infine, se ci troviamo in un ambiente completamente virtualizzato, di fatto i servizi Audio servono a poco…in quanto non c’è l’hardware per supportarlo. Tuttavia Windows lo ha abilitato di default, quindi troverete la fastidiosa icona di errore Audio nella Notification Area.
No problem, disabilitiamo anche questa via GPO!
Semplicemente da User Configuration / Policies / Administrative Templates / Start Menu and Taskbar = “Remove the volume control icon”
Grazie a tutti e alla prossima!
Stefano Gagliardi
Sr. Support Engineer
Microsoft Enterprise Platform Support