Windows Server 2008 R2–Aumentare lo spazio a disposizione di una share in ambiente Cluster (parte II)
Prosegue la miniserie di post dedicati alle alternative suggerite nel caso in cui abbiate la necessità di estendere lo spazio libero a disposizione per una File Share in un cluster basato su Windows Server 2008 R2.
Tre strade possono essere intraprese, scegliendo quella più opportuna per il vostro ambiente:
- Creare una nuova LUN su cui inizializzare un disco più capiente, su cui copiare tutti i dati contenuti nel volume attualmente in uso per la share target
- Estendere il volume attualmente in uso per la share target
- Usare Volume Mount Point per estendere la struttura della share con nuovi dischi
In questa seconda puntata affronteremo il secondo e terzo punto. Per il primo argomento e per una introduzione sull’argomento, vi invito alla lettura della parte I della miniserie.
PREMESSA: Le attività di seguito discusse richiedono una pianificazione appropriata in base alle necessità del vostro ambiente dato che il servizio non è erogato correttamente durante l’applicazione dei passi. Consiglio di effettuare qualsiasi attività durante una finestra di manutenzione. Inoltre, è suggerito creare un full backup dei dati prima di procedere affinchè sia possibile fare roll-back nel caso di inconvenienti.
Come usare Volume Mount Point per estendere la struttura della share con nuovi dischi
Di seguito elenco i passi consigliati da effettuare per aggiungere un voolume mount point in un disco già utilizzato per pubblicare shared folders nel File Server clusterizzato.
Come scenario di esempio, nei passi successivi creeremo un volume mount point affinchè nella share già esistente “sicily” del volume G: venga aggiunto un volume mount point sulla cartella “etna volcano” che punti al contenuto di un altro volume (tale volume rappresenta la nuova espansione dello spazio disponibile).
- Identificare il nodo che possiede la risorsa File Server ed eseguire i seguenti passi su di esso
- Aprire Failover Cluster Manager
- Assicurarsi che nel cluster group File Server target ci sia una risorsa disco su cui creare il mount point
- Assicurarsi che nel cluster group File Server target ci sia una risorsa disco che verrà usata come target del nuovo volume mount point
- Aprire Server Manager
- Nel panel di sinistra, selezionare Storage e poi Disk Management
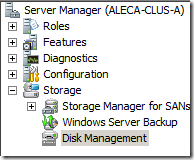
- Nel panel centrale, selezionare il volume che che desiderate mountare tramite volume mount point
- Aprire il menu contestuale e selezionare “Change Drive Letter and Paths'”
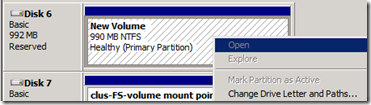
- Cliccare su Add nella finestra visualizzata
- Selezionare la voce “Mount in the following empty NTFS folder” e cliccare su “Browse…”
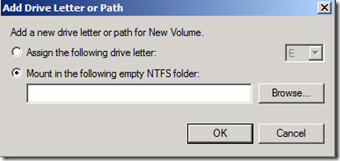
- Selezionare o eventualmente creare la folder che si intende usare come mount point (nello scenario di esempio, il path che deve essere inserito è ‘G:\sicily\etna volcano’)
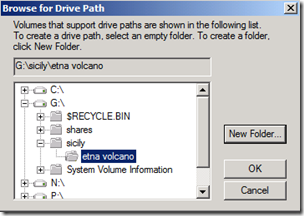
- Cliccare due volte su OK
- Nel panel di sinistra, selezionare Storage e poi Disk Management
- Aprire Failover Cluster Manager e verificare che il mount point creato funziona correttamente
- !!Bonus point!!
BEST PRACTICE: Consiglio vivamente la lettura dell’articolo http://support.microsoft.com/kb/947021/en-us che riporta le best practice relative all’uso dei volume mount point. In particolare, sottolineo la best practice relativa alle dipendenze tra risorse disco nello scenario clusterizzato che stiamo trattando.
La KB suggerisce di inserire manualmente una dipendenza sulla risorsa disco montata affinchè essa dipenda dalla risorsa disco host (nell’esempio il disco contenente il volume G:). In questo modo, il mounted volume andrà online dopo che la risorsa disco host sarà online.
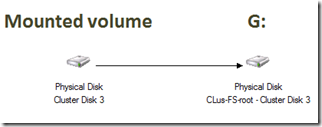
- Effettuare la Cluster Validation (compresi i test relativi allo storage)
Nota: le risorse desco saranno messe offline durante tale procedura - Effettuare un move della risorsa File server sugli altri nodi per verificare che tutti i nodi siano in grado di portare online le risorse e verificare che il mount point funzioni correttamente su tutti i nodi
Come estendere il volume attualmente in uso per la share target
La procedura consigliata per estendere un volume in uso per una cartella condivisa pubblicata in un File Server clusterizzato, è la seguente:
- Identificare il nodo che possiede la risorsa File Server ed eseguire i seguenti passi su di esso
- Aprire Server Manager e verificare che il disco abbia spazio disponibile per espandere il volume
- Nel panel di sinistra, selezionare Storage e poi Disk Management
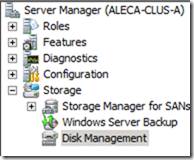
- Nel panel centrale in basso, identificato il disco target, nel caso in cui sia disponibile spazio con cui espandere il volume, si avrà una situaizone analoga a quella riportata in figura:
![image_thumb1[1] image_thumb1[1]](https://msdntnarchive.blob.core.windows.net/media/TNBlogsFS/prod.evol.blogs.technet.com/CommunityServer.Blogs.Components.WeblogFiles/00/00/00/67/90/metablogapi/2806.image_thumb11_thumb_67A3B24D.png)
Nello scenario di esempio, il volume di 800MB può essere espanso utilizzando lo spazio marcato come Unallocated - Cliccando con il tasto destro del mouse sul volume che si intende estendere, comparirà il menù contestuale
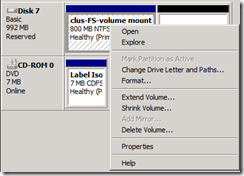
NOTA: Nel caso in cui le voci del menu siano tutte non disponibili, ciò può indicare che si sta agendo sul nodo che non è l’owner del cluster group File Server target
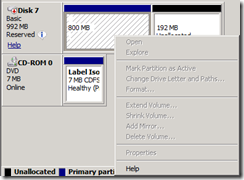
- Nel panel di sinistra, selezionare Storage e poi Disk Management
- Aprire Failover Cluster Manager e selezionare nel panel di sinistra Storage
- Nel panel centrale, identificare la risorsa disco target e aprire il menu contestuale
- Selezionare More Actions… e poi “Turn on maintenance for this disk”
- Tornare in Server Manager e sul volume che si intende estendere, aprire il menu contestuale e poi “Extend Volume…”
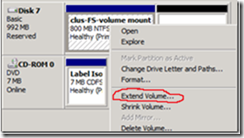
- Verrà proposto un Wizard
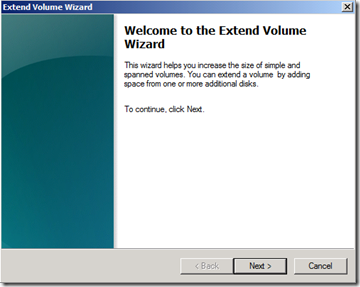
- Cliccando su Next, si ha la possibilità di stabilire quanto spazio aggiungere al volume target.
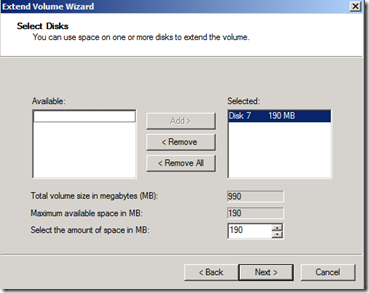
Una volta selezionate le impostazioni, cliccare su Next - Rivedere i settings riepilogati e cliccare su Finish per applicare le modifiche
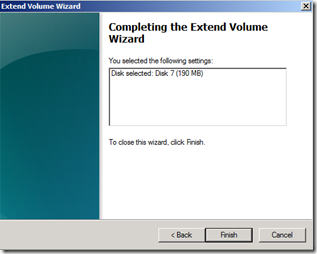
- Il risultato sarà visibile in Server Manager
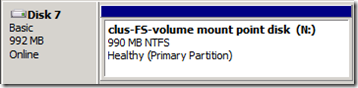
- Tornare in Failover Cluster Manager e selezionare nel panel di sinistra Storage
- Nel panel centrale, identificare la risorsa disco target e aprire il menu contestuale
- Selezionare More Actions… e poi “Turn off maintenance for this disk”
- Effettuare la Cluster Validation (compresi i test relativi allo storage)
Nota: le risorse desco saranno messe offline durante tale procedura - Effettuare un move della risorsa File server sugli altri nodi per verificare che tutti i nodi siano in grado di portare online le risorse
Consiglio di verificare le procedure sopra esposte in modo che siano adatte al particolare scenario della vostra organizzazione.
Altri riferimenti utili:
Per maggiori informazioni su come utilizzare i volume mount point ai dischi, vi invito a leggere i seguenti articoli:
http://support.microsoft.com/kb/947021/en-us
http://technet.microsoft.com/en-us/library/cc753321.aspx
Cluster Validation:
http://technet.microsoft.com/en-us/library/cc732035(v=ws.10).aspx
Come estendere un Basic Volume:
http://technet.microsoft.com/en-us/library/cc771473.aspx
Buona giornata!
Alessandro Caniglia
Support Engineer
Microsoft Enterprise Platform Support