Windows Server 2008 R2–Aumentare lo spazio a disposizione di una share in ambiente Cluster (parte I)
La miniserie di post che vi accingete a leggere ha l’obiettivo di trattare le alternative suggerite nel caso in cui abbiate la necessità di estendere lo spazio libero a disposizione per una File Share in un cluster basato su Windows Server 2008 R2.
Tre strade possono essere intraprese, scegliendo quella più opportuna per il vostro ambiente:
- Creare una nuova LUN su cui inizializzare un disco più capiente, su cui copiare tutti i dati contenuti nel volume attualmente in uso per la share target
- Usare Volume Mount Point per estendere la struttura della share con nuovi dischi
- Estendere il volume attualmente in uso per la share target
Nel post che state leggendo, è contenuta una breve panoramica introduttiva sul tema e un approfondimento relativo al primo punto. Per i punti 2 e 3, si rimanda alla parte II della miniserie che sarà disponibile successivamente la pubblicazione del presente post.
Introduzione
I tre approcci, discussi nella miniserie, hanno delle caratteristiche che devono essere tenute in considerazione per potere scegliere la via più adatta per il vostro scenario:
- Creare una nuova LUN con un disco (inizializzato come GPT piuttosto che MBR) più capiente su cui copiare tutti i dati contenuti nel volume attualmente in uso per la share target
Questo approccio richiede che vengano copiati tutti i dati in un nuovo disco più capiente messo a disposizione a livello storage.
un elemento negativo è rappresentato dal singolo punto di fallimento rappresentato dal singolo volume usato.
Un ulteriore svantaggio è rappresentato dal fatto che il volume può raggiungere una grande dimensione (anche nell’ordine di TB) e ciò porta a tempi di manutenzione notevoli; un esempio è il tempo necessario per effettuare un chkdsk su tale volume monolitico. - Usare Volume mount point per estendere la struttura della share con nuovi dischi
I volume mount point permettono di costruire una struttura ad albero basata su volumi indipendenti; usando questo approccio non si ha un unico volume monolitico ma una struttura modulare facilmente espandibile.
L’articolo http://support.microsoft.com/kb/947021/en-us spiega come utilizzarli in uno scenario clusterizzato suggerendo utili Best Practices.
In questo caso si hanno alcuni vantaggi:
-
- I punti di fallimento sono scorrelati tra loro (se una LUN fallisce, solo la sottostruttura residente in quella LUN risente del guasto)
- Si può incrementare lo spazio a disposizione dinamicamente aggiungendo nuovi volume mount point senza importanti modifiche al resto della struttura
- La manutenzione è più agevole dato che, ad esempio, operazioni come il chkdsk possono essere effettuati sui singoli volumi (sotto alberi) invece che su l’intera struttura
Tale approccio richiede una accurata pianificazione della struttura adottata. Ciò deriva dal fatto che la possibilità di estendere la struttura ad albero con nuovi volume mount point deve essere pianificata seguendo una particolare politica per far sì che le modifiche siano trasparenti per gli utenti finali.
Per queste ragioni è utile progettare in modo appropriato la struttura che si intende utilizzare per prevedere cambiamenti futuri.
- Estendere il volume attualmente in uso per la share target
Nel caso in cui il disco (su cui è presente il volume target che si desidera ampliare) abbia a disposizione dello spazio inutilizzato consecutivamente al volume target (come visibile nella seguente figura), è possibile estendere il volume tramite Computer Management > Disk Management.
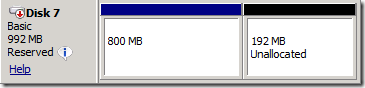
In questo caso valgono le considerazioni riportate al primo punto per quanto concerne gli svantaggi provocati da un unico volume monolitico.
Questo approccio potrebbe essere utilizzato anche nel caso in cui lo storage metta a disposizione la funzionalità di estendere i dischi con nuovo spazio contiguo; per questo aspetto vi invito a verificare con il produttore dello storage la disponibilità di questa feature.
PREMESSA: Le attività di seguito discusse richiedono una pianificazione appropriata in base alle necessità del vostro ambiente dato che il servizio non è erogato correttamente durante l’applicazione dei passi. Consiglio di effettuare qualsiasi attività durante una finestra di manutenzione. Inoltre, è suggerito creare un full backup dei dati prima di procedere affinchè sia possibile fare roll-back nel caso di inconvenienti.
Dopo la dovuta introduzione all’argomento, passiamo ai dettagli sulle procedure pratiche.
Come ampliare lo spazio a disposizione con un disco più capiente
La procedura consigliata nel caso in cui decidiate di utilizzare una nuova LUN su cui inizializzare un disco più capiente è la seguente:
- Pianificare opportunamente le attività in modo che eventuali interruzioni del servizio non creino ripercussioni sull’utilizzo dei servizi erogati da parte degli utenti
- Nello storage, creare una nuova LUN (fare riferimento alla documentazione del produttore per maggiori informazioni)
- Durante una finestra di manutenzione pianificata, in modo che il contenuto del vecchio disco non venga modificato:
- Eseguire i seguenti passi sul nodo che ha accesso alla nuova LUN ed è owner del cluster group File Server che contiene la risorsa disco che dobbiamo sostituire (eventualmente fare un move del cluster group File Server)
- Fermare il cluster service su tutti i nodi eccetto che per il server selezionato per la presente procedura
- Inizializzare il nuovo disco da Computer Management > Disk Management:
- Copiare i dati e le permission del vecchio disco a quello nuovo; per far ciò è possibile usare vari metodi (non approfonditi in questo post).
Un esempio è il comando da command prompt “robocopy <source> <destination> /sec /e /log:<LogFile>”
Esempio: robocopy G: Z: /sec /e /log:C:\copy.log
Un’altra alternativa potrebbe essere offerta da una copia effettuata a livello di storage e/o con tool di terze parti.
NOTA: utilizzando il comando robocopy come da esempio, in presenza di volume mount point su disco da sostituire, tutti i dati dei volumi montati verranno copiati sul nuovo disco (cioè il nuovo disco sarà un volume monolitico e non manterrà la struttura dei mount point)
- Spegnere i nodi del cluster
- Modificare lo zoning dello storage in modo che:
- il vecchio disco non sia più disponibile per tutti i nodi
- il nuovo disco sia disponibile per tutti i nodi
- Riaccendere un solo nodo del cluster
- Il servizio File server non andrà online perchè la risorsa disco (relativa al vecchio disk) fallisce
- Selezionare la risorsa disco fallita del File Server cluster group e aprire le proprietà
![clip_image002[10] clip_image002[10]](https://msdntnarchive.blob.core.windows.net/media/TNBlogsFS/prod.evol.blogs.technet.com/CommunityServer.Blogs.Components.WeblogFiles/00/00/00/67/90/metablogapi/2843.clip_image00210_thumb_558B8721.jpg)
- Cliccare su “Repair...”
![clip_image002[12] clip_image002[12]](https://msdntnarchive.blob.core.windows.net/media/TNBlogsFS/prod.evol.blogs.technet.com/CommunityServer.Blogs.Components.WeblogFiles/00/00/00/67/90/metablogapi/1665.clip_image00212_thumb_1525BDE7.jpg)
- Verranno proposti i dischi a disposizione (non clusterizzati ma clusterizzabili) che possono sostituire il disco fallito.
NOTA: Il nuovo disco non deve apparire nel cluster group Available Storage - Selezionare il nuovo disco dall’elenco proposto
![clip_image002[14] clip_image002[14]](https://msdntnarchive.blob.core.windows.net/media/TNBlogsFS/prod.evol.blogs.technet.com/CommunityServer.Blogs.Components.WeblogFiles/00/00/00/67/90/metablogapi/6014.clip_image00214_thumb_1EBE0650.jpg)
- Portare online la nuova risorsa disco
- Modificare la drive letter del disco affinchè sia coerente con la drive letter del vecchio disco
![clip_image002[16] clip_image002[16]](https://msdntnarchive.blob.core.windows.net/media/TNBlogsFS/prod.evol.blogs.technet.com/CommunityServer.Blogs.Components.WeblogFiles/00/00/00/67/90/metablogapi/5516.clip_image00216_thumb_5B928822.jpg)
- Portare online il gruppo File Server
- A questo punto, il servizio File Server sarà essere erogato correttamente
- Riaccendere tutti i nodi
- Effettuare la Cluster Validation (compresi i test relativi allo storage)
Nota: le risorse desco saranno messe offline durante tale procedura
- Effettuare un move della risorsa File server sugli altri nodi per verificare che tutti i nodi siano in grado di portare online le risorse
Consiglio di verificare le procedure sopra esposte in modo che siano adatte al particolare scenario della vostra organizzazione.
Altri riferimenti utili:
Per maggiori informazioni su come utilizzare i volume mount point ai dischi, vi invito a leggere i seguenti articoli:
http://support.microsoft.com/kb/947021/en-us
http://technet.microsoft.com/en-us/library/cc753321.aspx
Cluster Validation:
http://technet.microsoft.com/en-us/library/cc732035(v=ws.10).aspx
Come estendere un Basic Volume:
http://technet.microsoft.com/en-us/library/cc771473.aspx
Buona giornata!
Alessandro Caniglia
Support Engineer
Microsoft Enterprise Platform Support
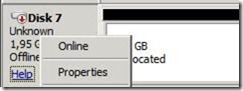
![clip_image002[4] clip_image002[4]](https://msdntnarchive.blob.core.windows.net/media/TNBlogsFS/prod.evol.blogs.technet.com/CommunityServer.Blogs.Components.WeblogFiles/00/00/00/67/90/metablogapi/7506.clip_image0024_thumb_2F39C9A3.jpg)
![clip_image002[8] clip_image002[8]](https://msdntnarchive.blob.core.windows.net/media/TNBlogsFS/prod.evol.blogs.technet.com/CommunityServer.Blogs.Components.WeblogFiles/00/00/00/67/90/metablogapi/5482.clip_image0028_thumb_1D99B90B.jpg)