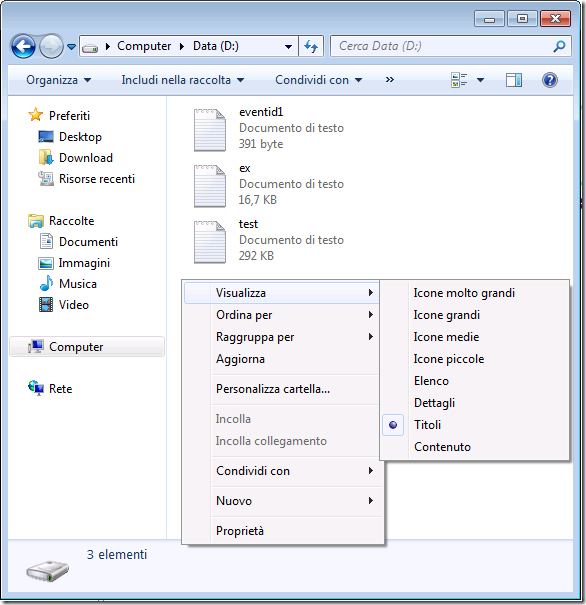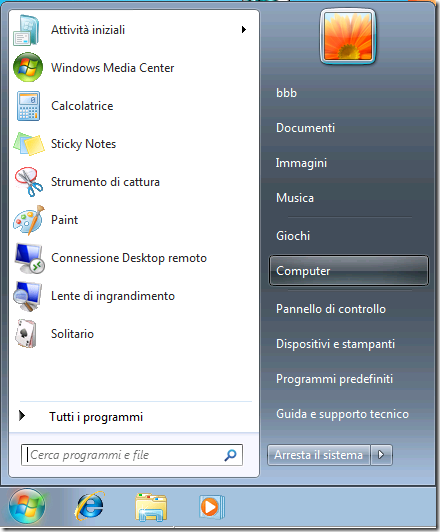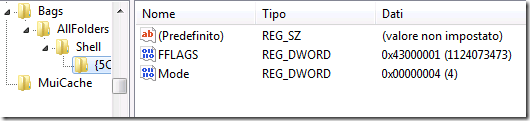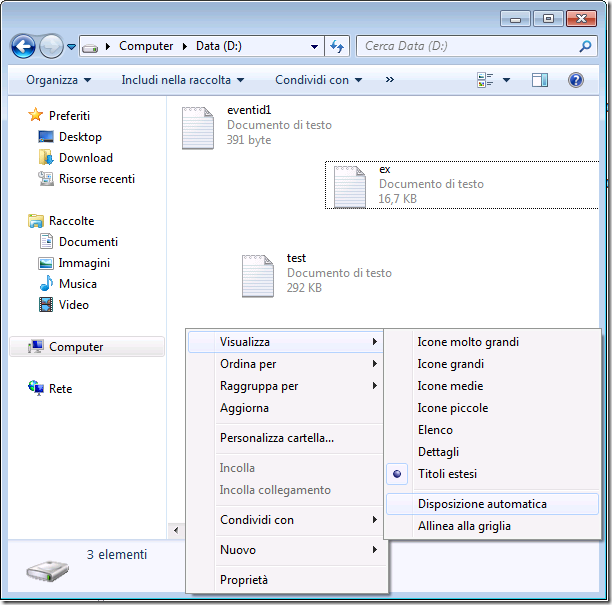Windows 7 – Come disabilitare “Disposizione Automatica” di files e cartelle
Ciao a tutti!
Una feature molto usata dagli utenti di Windows è la “Disposizione Automatica” dei files nelle cartelle di explorer. L’opzione era facilmente attivabile/disattivabile nelle precedenti versioni di Windows, semplicemente facendo tasto destro in un punto libero all’interno della cartella e selezionando la relativa voce dal menu.
A partire da Windows 7, l’opzione di “Disposizione Automatica” è di default abilitata e non è più presente la voce nel menu contestuale. Per questo motivo, non è di norma possibile personalizzare e trascinare files e cartelle nella posizione che si vuole all’interno della finestra di explorer.
Abbiamo scritto questo post per “svelarvi” una modalità per riattivare la funzionalità. La procedura richiede la modifica di alcune chiavi di registro.
Importante In questa sezione, metodo o attività viene illustrato come modificare il Registro di sistema. L'errata modifica del Registro di sistema può causare seri problemi. Attenersi quindi scrupolosamente alla procedura indicata. Per maggiore protezione, eseguire una copia di backup del Registro di sistema prima di modificarlo. In questo modo sarà possibile effettuarne il ripristino in caso di problemi. Per ulteriori informazioni su come eseguire il backup del Registro di sistema e su come ripristinarlo, fare clic sul numero dell'articolo della Microsoft Knowledge Base riportato di seguito:
322756 Come eseguire il backup e il ripristino del Registro di sistema in Windows
Procedura rapida
1) chiudere tutte le finestre di Explorer aperte
2) rimuovere le seguenti chiavi dal registro di Windows tramite regedit.exe
HKEY_CURRENT_USER\Software\Microsoft\Windows\Shell\Bags
HKEY_CURRENT_USER\Software\Classes\Local Settings\Software\Microsoft\Windows\Shell\Bags
3) Riavviare la macchina (o fare logoff/ logon dell’utente)
4) aprire la finestra “Computer” direttamente dal menu avvio, ma NON aprire altre cartelle!
5) sempre utilizzando regedit.exe, creare la seguente chiave nel registro
HKEY_CURRENT_USER\Software\Classes\Local Settings\Software\Microsoft\Windows\Shell\Bags\AllFolders\Shell\{5C4F28B5-F869-4E84-8E60-F11DB97C5CC7}
e aggiungervi all’interno i seguenti valori dword
"Mode"=dword:0x00000004
"FFLAGS"=dword:0x43000001
a questo punto, all’interno delle nostre cartelle compariranno le voci “Disposizione Automatica” e “Allinea alla griglia” nel menu contestuale, e possiamo quindi disabilitarle e spostare le icone a nostro piacimento ![]()
![]()
Spiegazione dettagliata
La procedura va eseguita seguendo diligentemente tutti i passi descritti in sequenza: c’è un motivo particolare. Ogni volta che apriamo una cartella, explorer.exe crea una sottochiave nel registro sotto [HKEY_CURRENT_USER\Software\Classes\Local Settings\Software\Microsoft\Windows\Shell\Bags] contenente i parametri specifici della modalità con cui stiamo visualizzando la cartella stessa. In questo modo, Windows si “ricorda” dei settings su tutte le cartelle che possono ovviamente essere diversi. Eliminare la chiave di registro quindi si limita a “resettare” questi valori, non verrà cancellata nessuna impostazione importante.
Il successivo logoff/logon o riavvio è importante perchè la modifica rimarrà read-only finchè non viene terminato il processo explorer.exe
è assolutamente sconsigliato terminare explorer.exe in ogni altro modo se non riavviando o facendo logoff.
Il fatto di riaprire la cartella “Computer” dopo il riavvio semplicemente scatena l’esecuzione di explorer.exe e ricrea la chiave ..\Shell\Bags nel registro.
A questo punto, siamo pronti per effettuare la modifica.
Creare la chiave HKEY_CURRENT_USER\Software\Classes\Local Settings\Software\Microsoft\Windows\Shell\Bags\AllFolders\Shell\{5C4F28B5-F869-4E84-8E60-F11DB97C5CC7} ha un significato particolare. In pratica definisce un comportamento di default per tutte le prossime cartelle che verranno visualizzate, e che quindi verrano ricreate sotto Bags, che prenderanno i parametri come sono definiti in AllFolders. Il Guid {5C4F28B5-F869-4E84-8E60-F11DB97C5CC7} definisce la tipologia “cartella generica”. Se lo si desidera, si possono personalizzare ache I tipi di cartella speciale, creando altre sottochiavi con I seguenti GUID
{0b2baaeb-0042-4dca-aa4d-3ee8648d03e5} Pictures Library
{36011842-dccc-40fe-aa3d-6177ea401788} Documents Search Results
{3f2a72a7-99fa-4ddb-a5a8-c604edf61d6b} Music Library
{4dcafe13-e6a7-4c28-be02-ca8c2126280d} Pictures Search Results
{5c4f28b5-f869-4e84-8e60-f11db97c5cc7} Generic (All folder items)
{5f4eab9a-6833-4f61-899d-31cf46979d49} Generic Library
{5fa96407-7e77-483c-ac93-691d05850de8} Videos
{631958a6-ad0f-4035-a745-28ac066dc6ed} Videos Library
{71689ac1-cc88-45d0-8a22-2943c3e7dfb3} Music Search Results
{7d49d726-3c21-4f05-99aa-fdc2c9474656} Documents
{7fde1a1e-8b31-49a5-93b8-6be14cfa4943} Generic Search Results
{80213e82-bcfd-4c4f-8817-bb27601267a9} Compressed Folder (zip folder)
{94d6ddcc-4a68-4175-a374-bd584a510b78} Music
{b3690e58-e961-423b-b687-386ebfd83239} Pictures
{ea25fbd7-3bf7-409e-b97f-3352240903f4} Videos Search Results
{fbb3477e-c9e4-4b3b-a2ba-d3f5d3cd46f9} Documents Library
I due parametri dword che andiamo a definire nella chiave sono i due campi che compongono la struttura dati FOLDERSETTINGS (impostazioni cartella) definita nel codice sorgente
typedef struct FOLDERSETTINGS {
UINT ViewMode;
UINT fFlags;
} FOLDERSETTINGS;
La lista dei possibili valori è elencata di seguito:
Mode http://msdn.microsoft.com/en-us/site/bb762510
Fflags http://msdn.microsoft.com/en-us/site/bb762508
Senza entrare troppo nel dettaglio tecnico, la modifica che stiamo facendo non fa altro che riapplicare i valori di default di Windows 7, con la differenza di riutilizzare la costante FWF_EXTENDEDTILES aggiungendola ai Flags, che è proprio quella che ci permette di “svelare” la parte nascosta del menu.
Ciao e alla prossima!
Stefano Gagliardi
Support Engineer
Microsoft Enterprise Platform Support