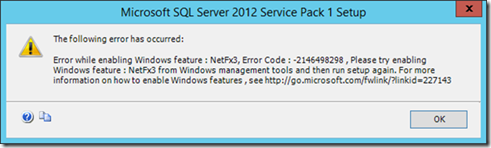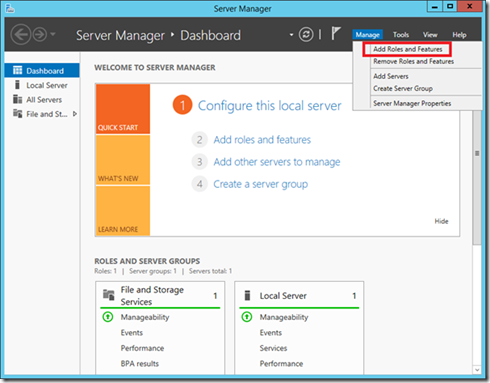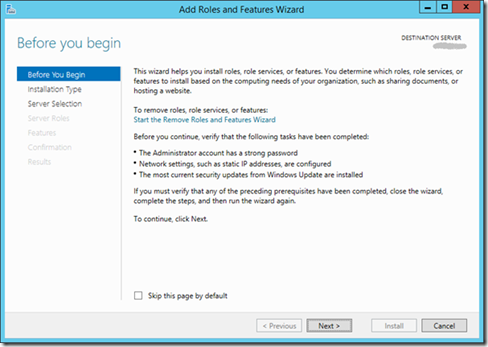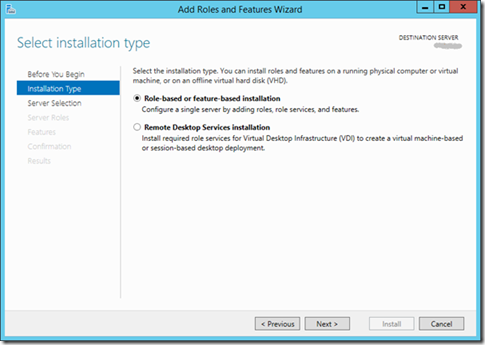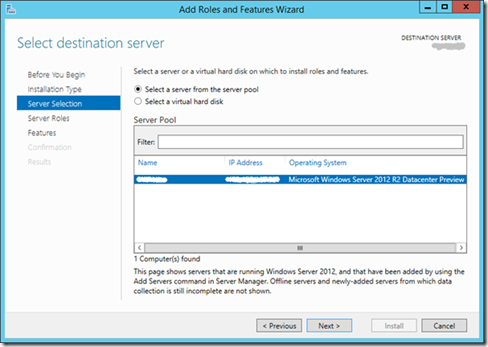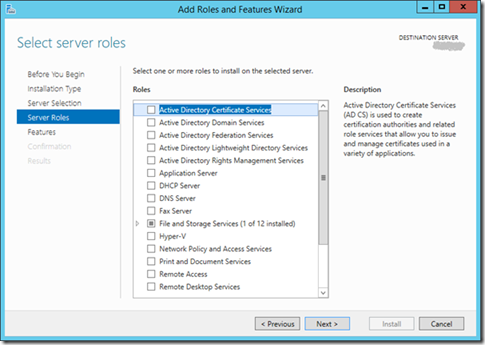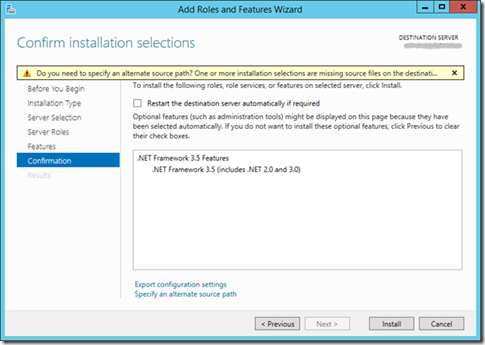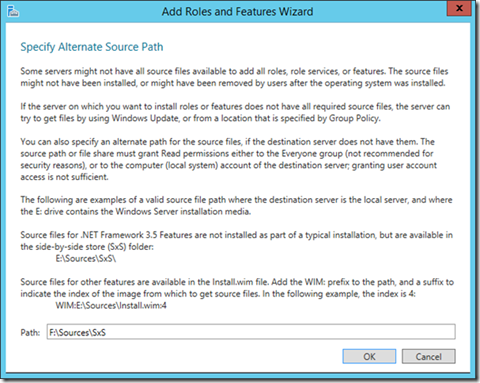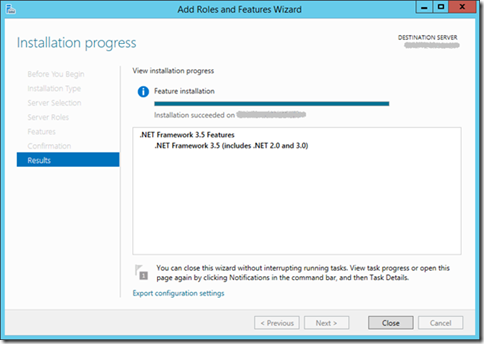Come installare NetFx3 in Windows Server 2012 e Windows Server 2012 R2
Ciao a tutti, per l’articolo di oggi ringraziamo Sergio Govoni. Ecco una sua piccola presentazione:
|
Sergio Govoni è laureato in Scienze e Tecnologie Informatiche. Da oltre 14 anni lavora presso una software house che produce un noto sistema ERP, distribuito a livello nazionale ed internazionale, multi azienda client/server su piattaforma Win32; attualmente coordina il team di sviluppo ed è responsabile tecnico di prodotto. Lavora con SQL Server dalla versione 7.0 e si è occupato di implementazione e manutenzione di database relazionali, ottimizzazione delle prestazioni e problem solving. Nello staff di UGISS (http://www.ugiss.org/) si dedica alla formazione e alla divulgazione in ambito SQL Server e tecnologie a esso collegate. Per il suo contributo nelle comunità tecniche e per la condivisione della propria esperienza, dal 2010 riceve il premio MVP (http://mvp.microsoft.com/) (Microsoft Most Valuable Professional) per la categoria SQL Server. Nel corso dell’anno 2011 ha contribuito alla scrittura del libro SQL Server MVP Deep Dives Volume 2 (http://www.manning.com/delaney/). |
Introduzione
In questo articolo illustreremo come installare la funzionalità NetFx3 nel sistema operativo Windows Server 2012 (R2)
Scenario
Recentemente ho avuto l’occasione di dover fare il setup di un Server Windows 2012 (R2), in ambiente virtuale, su cui dovevo installare un’istanza SQL Server 2012.
L’installazione di SQL Server 2012 Service Pack 1 su Windows Server 2012, richiede l’abilitazione della funzionalità di Windows NetFx3. Qualora tale funzionalità non sia installata e abilitata, il setup di SQL Server 2012 terminerà con l’errore illustrato in figura, ovvero “Error while enabling Windows features: NetFx3”.
Installazione di NetFx3 su Windows Server 2012
Accediamo all’utility Server Manager di Windows Server 2012 e selezioniamo “Add Roles and Features” dal menù “Manage” in alto a sinistra, come illustrato nella figura seguente.
Qualora non sia già stato specificato di ignorare le operazioni preliminari, verrà visualizzata la sezione “Before you begin” della finestra “Add Roles and Features Wizard” illustrata nella figura seguente.
Cliccando sul tasto Next, si accede alla sezione di selezione del tipo di installazione. Selezioniamo l’opzione “Role-based or feature-based installation” come illustrato nella figura seguente.
Premendo il tasto Next, si accede alla sezione “Select destination server” dove abbiamo selezionato il nome del server in cui si desidera abilitare la funzionalità NetFx3 di Windows.
Premendo il tasto Next si accede alla sezione “Select server roles” illustrata nella figura seguente.
Poiché si desidera aggiungere una funzionalità (NetFx3 è una funzionalità di sistema operativo), non selezioniamo alcun ruolo server; procediamo cliccando sul tasto Next.
La figura 7 illustra le funzionalità del sistema operativo diversificate in funzione della loro presenza nel sistema, osserviamo che la funzionalità .NET Framework 3.5 non è installata, clicchiamo quindi nel relativo CheckBox selezionandolo con un segno di spunta. Premendo il tasto Next verrà visualizzata la sezione “Confirm installation selections” illustrata nella figura seguente.
Qualora, come nel caso trattato in questo articolo, un messaggio di warning (nella parte superiore della finestra), ci avvisi della mancanza dei file di origine per alcune delle opzioni di installazione selezionate, sarà necessario specificare un percorso di origine alternativo.
Con un click nel collegamento “Specify an alternative source path”, accediamo alla finestra illustrata nella figura seguente.
I file di origine richiesti per l’installazione della funzionalità .NET Framework 3.5 si trovano nel DVD di installazione di Windows Server 2012. La lettera “F” è stata assegnata al lettore DVD. Dopo aver inserito il DVD di Windows Server 2012 (oppure utilizzando la funzione “Monta ISO” avendo a disposizione il file ISO) è stato specificato il percorso “F:\sources\sxs” dove sono contenuti i file richiesti dall’installazione.
Prendo il tasto OK si ritornerà nella finestra illustrata in figura 8; successivamente premendo il tasto Install verrà avviata l’installazione… una volta terminata, la sezione “Installation progress” risulterà essere come quella illustrata nella figura seguente.
Dopo aver installato la funzionalità NetFx3, abbiamo rieseguito, con esito positivo, l’installazione di SQL Server 2012 Service Pack 1.
Conclusioni
By default, su Windows Server 2012 non è installata la funzionalità NetFx3 perché già installato .NET Framework 4.5; tuttavia, alcuni software necessitano anche del Framework 3.5 che può essere installato seguendo la procedura descritta in questo articolo.
Buon lavoro!