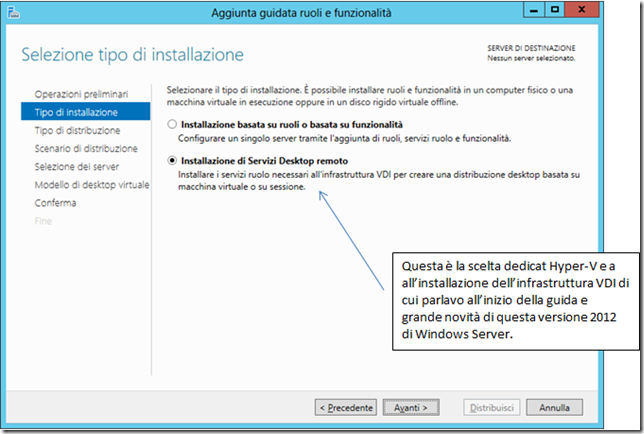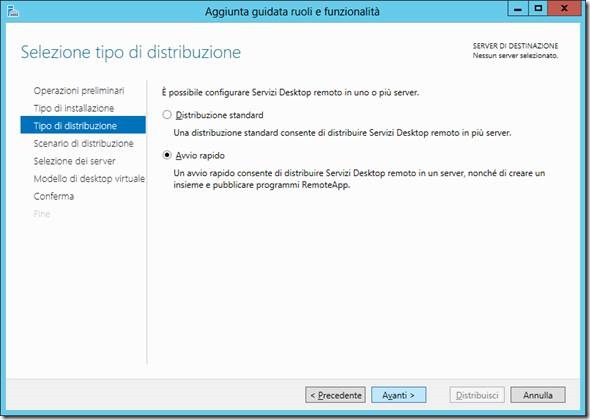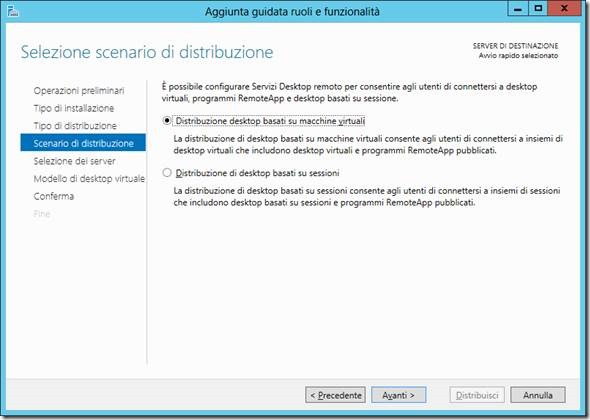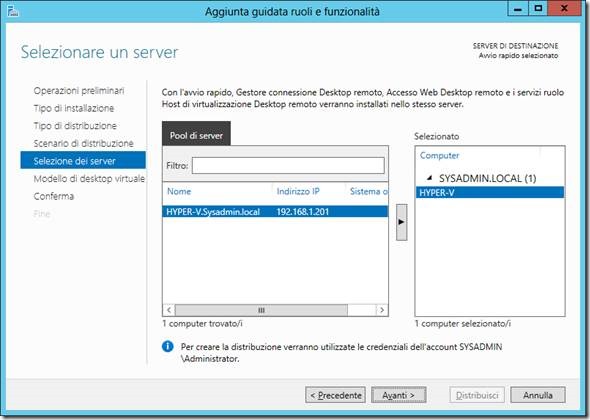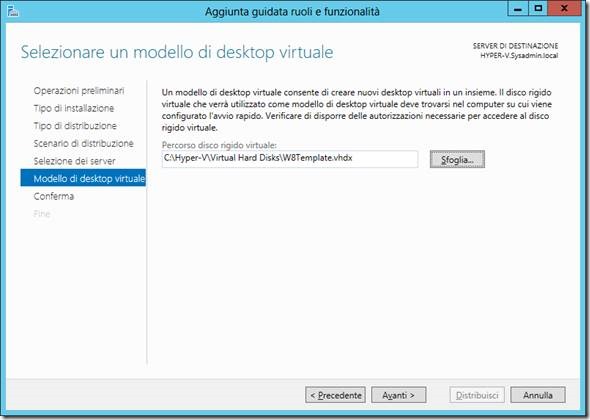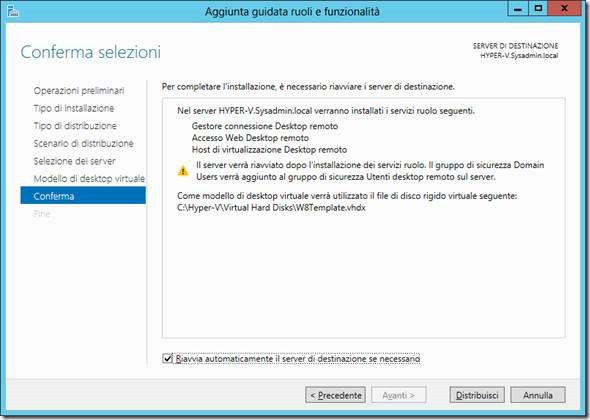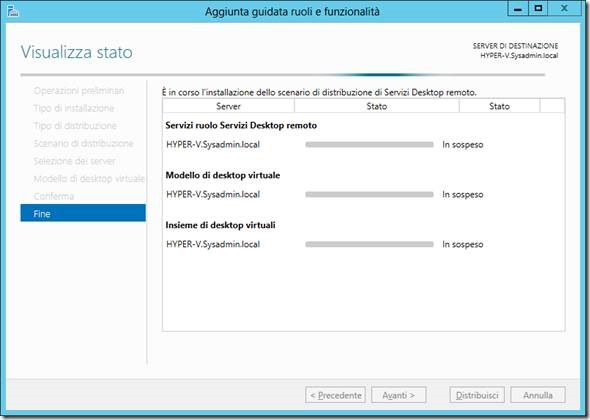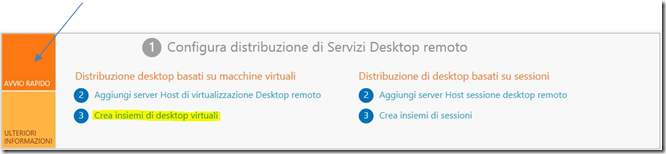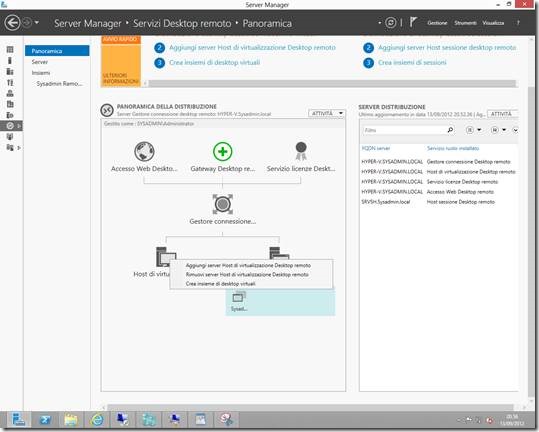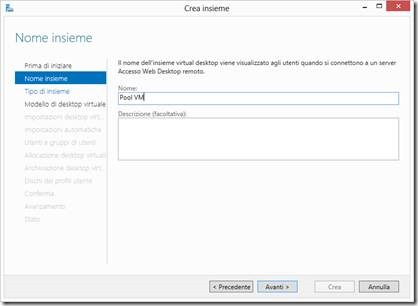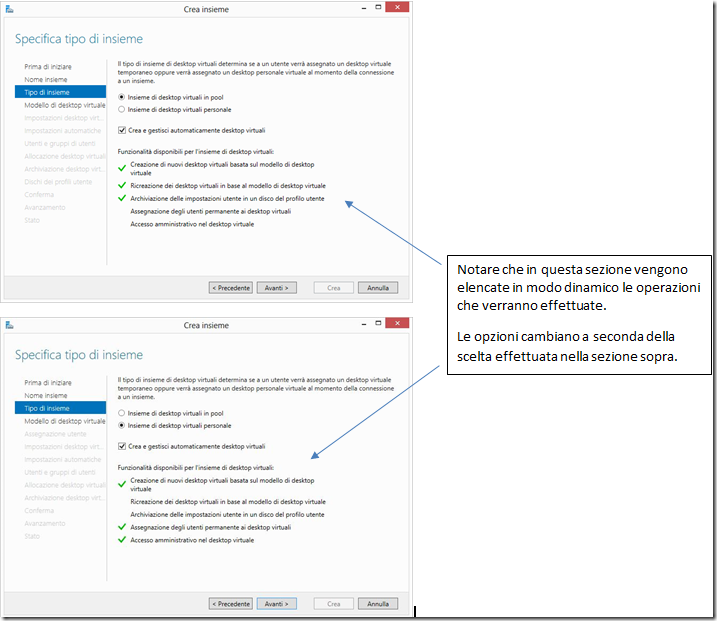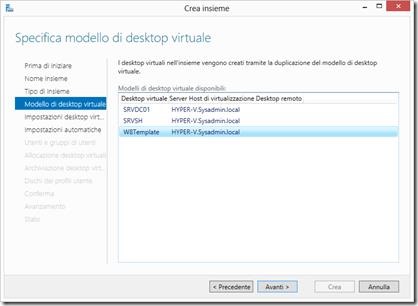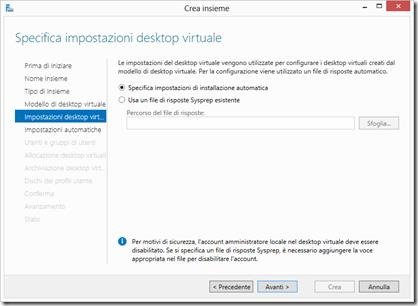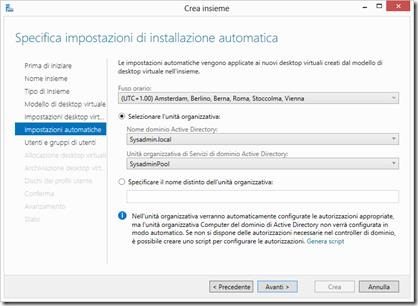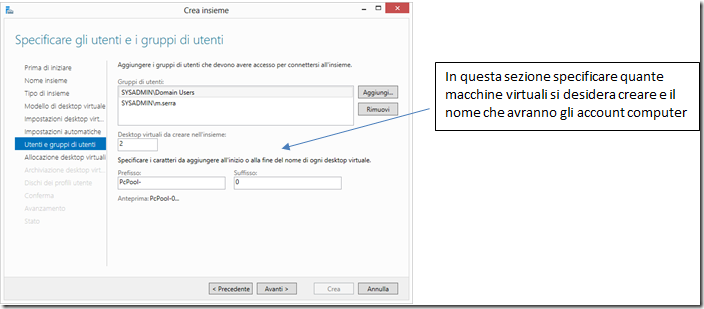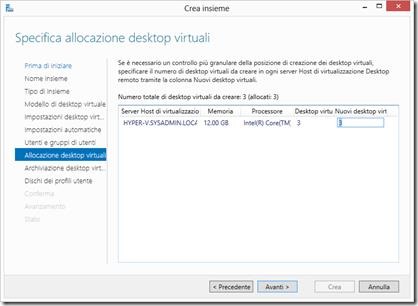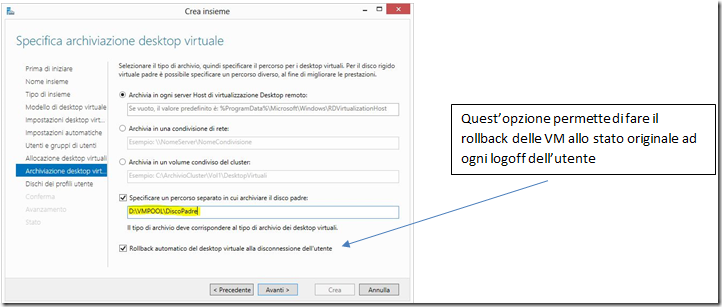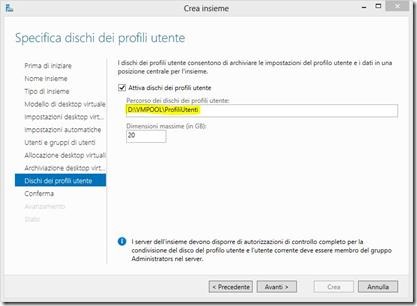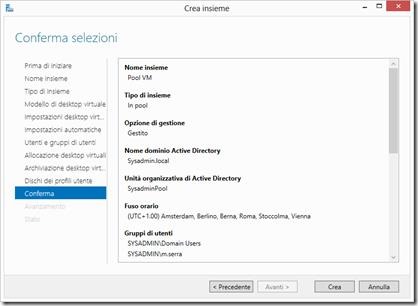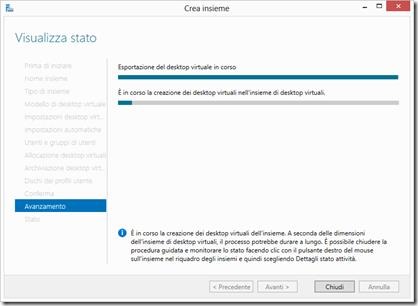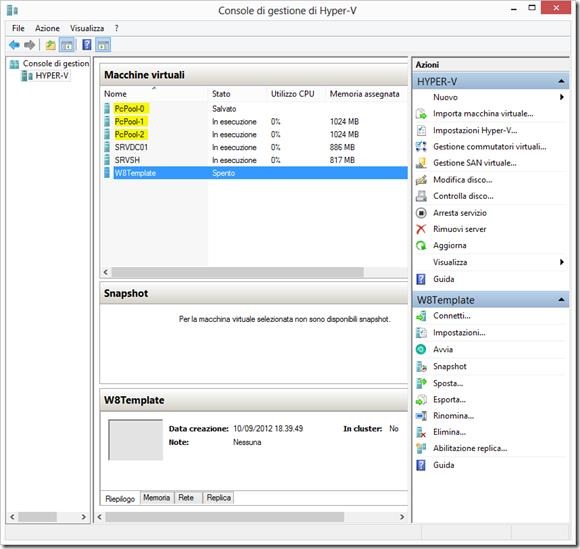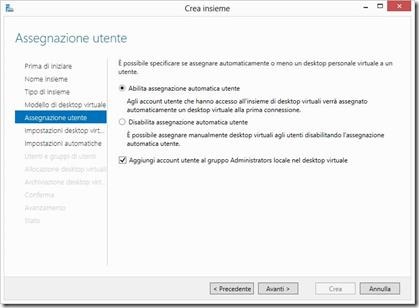Windows Server 2012: deploy Step-by-Step di un’infrastruttura VDI
Buongiorno a tutti!
Oggi pubblichiamo una guida step-by-step, realizzata da Mario Serra e Ermanno Goletto, sulla distribuzione di una infrastruttura VDI, una delle grande novità introdotte da Windows Server 2012. E' un po' lunga ma molto utile! Buon lavoro.
 Ermanno Goletto è certificato su tecnologie Microsoft dal 2004 (MCP, MCSA, MCTS, MCITP) e collabora con la Community Sysadmin.it dal 2006. Nel 2008 diventa Microsoft MVP per Directory Services e dal 2010 interviene come speaker a eventi e Conferenze sulle tecnologie Microsoft dedicati ai Professionisti IT.
Ermanno Goletto è certificato su tecnologie Microsoft dal 2004 (MCP, MCSA, MCTS, MCITP) e collabora con la Community Sysadmin.it dal 2006. Nel 2008 diventa Microsoft MVP per Directory Services e dal 2010 interviene come speaker a eventi e Conferenze sulle tecnologie Microsoft dedicati ai Professionisti IT.

Mario Serra ha conseguito differenti certificazioni Microsoft MCSDT, MCSE, MCTS e MCITP e attualmente lavora come sistemista tecnico senior. Dal 2009 collabora con la Community Sysadmin.it e ha partecipato come speaker a differenti eventi e Conferenze sulle tecnologie Microsoft. Da Aprile 2012 è MVP per la categoria Directory Services.
Introduzione
Il lancio di Windows Server 2012, nuovo sistema operativo Microsoft per ambienti server, ha portato una ventata di novità su tutti i fronti, dal network allo storage dalla nuova gestione del Server Manager al nuovo protocollo SMB 3.0.
Ma non si può di certo ignorare che a Redmond, stiano puntando e investendo sulle infrastrutture virtuali, sia esse basate su sessioni remote che su Virtual machine.
Moltissime infatti sono le novità in WS2012 per quanto riguarda gli ambienti VDI e RDS basati su Hyper-V.
In primo luogo per agevolare l’installazione e il deploy è ora presente una voce separata ed esclusiva nel wizard di “Aggiunta guidata ruoli e funzionalità”.
In secondo luogo, è stata introdotta la modalità semplificata di deploy; ora infatti non è più necessario cimentarsi in difficoltose configurazioni, spesso manuali, sui vari server per creare l’ambiente: in WS2012 si installa tutto con un Click!
Lo scopo di questa guida è quello di seguire, passo per passo, l’installazione da zero di un’infrastruttura VDI (Virtual Desktop Infrastructure) su di un server basato su Windows Server 2012.
Darò per scontato che nella rete sia presente una infrastruttura Active Directory configurata ed affidabile e che il server su cui baseremo l’installazione dei ruoli VDI sia già membro del dominio.
A tal proposito si può far riferimento ad un precedente articolo presente a questo Link: http://www.sysadmin.it/Portals/0/Common/guide/WIN8SRV/Nuove%20funzionalit%C3%A0%20introdotte%20in%20Windows%20Server%208%20%28Beta%29.pdf
Gli “ingredienti”
Per realizzare un’infrastruttura VDI, oltre che al sopracitato Domain Controller, sono necessari principalmente altri 3 ruoli: il Remote Desktop Web Access, il Remote Desktop Session Broker e l’Host di Virtualizzazione (Macchina host Hyper-V).
Sono possibili due alternative
1) Installare i ruoli separatamente su tre server distinti
2) Installare tutti e tre i ruoli su un unico server
Nel caso in cui volessi implementare la prima soluzione è bene tenere presente che a parte il ruolo di Host di virtualizzazione che deve essere per forza di cose una macchina fisica con il ruolo di Hyper-V, gli altri due ruoli possono essere installati sia su server virtuali sia su server fisici.
Una volta poi creato l’ambiente sarà poi possibile creare due tipi di pool:
· Desktop virtuale personale
· Pool di macchine virtuali
Vedremo in seguito la differenza e il deploy.
Realizzazione
Step 1
Aprire la nuova interfaccia del Server Manager, cliccare su “Gestione”, poi su “Aggiungi ruoli e funzionalità ”. Quando parte il Wizard, premere Avanti.
Alla schermata “Selezione tipo di installazione”, spuntare la seconda scelta “Installazione di Servizi Desktop remoto” . Premere Avanti.
Nella prossima schermata devo effettuare la prima scelta:
· Distribuzione Standard
· Avvio rapido
La distribuzione Standard permette una scalabilità maggiore in quanto consente di separare i ruoli di Web Access, Broker e Host di Virtualizzazione su server diversi, la scelta di avvio rapido, invece installa tutti i tre ruoli su di una macchina sola.
In questa guida installeremo tutti i ruoli su un unico server, selezionare quindi Avvio Rapido e premere Avanti.
Nella schermata “Scenario di distribuzione” si definisce se l’infrastruttura si basa su Remote Desktop Services (RDS) o su Virtual Desktop Infrastructure (VDI).
Nel nostro caso (VDI), selezioniamo “Distribuzione Desktop basate su Macchine virtuali” e poi cliccare su “Avanti”.
Ora dobbiamo selezionare il server con il ruolo di Hyper-V installato e portiamolo nella colonna di destra. Click su “Avanti”.
A questo punto dobbiamo selezionare un’immagine Template che sarà il Master da cui faremo il deploy di tutte le altre VMs che costituiranno la nostra nuova infrastruttura VDI.
Una VM template è un’immagine di una macchina virtuale installata, messa a dominio, installati i programmi e poi infine “Syspreppata”.
Nell’ultimo passaggio del Wizard mettere la spunta su “riavvia automaticamente il server di destinazione se necessario” e premere il pulsante “Distribuisci”
A questo punto il wizard installerà i ruoli e riavvierà il server
Step 2: deploy del pool
Come accennato prima esistono 2 tipi di insiemi : Pool di VM e Personal VM.
Concettualmente il pool di VM è costituito da Virtual Machine identiche fra loro che condividono la stessa immagine Master. Le modifiche che ogni utente fa durante una sessione possono essere scartate oppure, implementando gli users profile disk, memorizzate in disco rigido virtuale quando l'utente si disconnette. Il vantaggio principale di questo modello sta nell’avere una sola immagine da gestire e da aggiornare, si riduce inoltre lo storage e i costi di distribuzione. Questo modello di macchine virtuali è perfetto ad un ambiente in cui si richiedono macchine tutte uguali tra loro come un call center, una scuola o un centro in cui si svolgono dei corsi.
Il desktop virtuale personale è invece un modello di macchina assegnato con un rapporto di 1:1 all’utente. Ad ogni immagine corrisponde un solo utente. Di solito si concedono i diritti amministrativi e le modifiche sono persistenti. Il pathing delle immagini sono gestite o singolarmente dagli utenti o da un server WSUS. Un esempio pratico è quello di un Developper che deve testare o sviluppare applicazioni.
In Windows Server 2012, l'intero processo di implementazione è stato veramente semplificato infatti una volta creato il pool è possibile aumentare il numero delle Virtual Machine molto facilmente.
In questo primo esempio vedremo come creare un pool di VM usando come un template un’immagine syspreppata di windows 8.
Per creare un insieme di desktop virtuali ci sono due strade, aprire lo snap-in “Server manager” , posizionarsi su “Servizi Desktop Remoto” – “Panoramica”.
a) Avvio Rapido – “Crea Insiemi di desktop remoto”
b) Fare click col tasto dx del mouse su Host di Virtualizzazione – “crea insieme di desktop virtuali”
Un nuovo “Wizard” parte: nella schermata “Nome Insieme” inserire un nome descrittivo del pool che si desidera creare poi premere su “Avanti”
In questa schermata selezionare “Insieme di desktop virtuali in pool “ e spuntare “Crea e gestisci automaticamente desktop virtuali”
Specificare l’immagine Template da utilizzare per il pool e premere “Avanti”
Se si desidera in questa schermata è possibile specificare un file di risposte Unattended, selezionare l’opzione desiderata e fare click su “Avanti”
A questo proposito, per chi è interessato ad approfondire l’argomento, al seguente link c’è la guida per la creazione di un file di risposte: http://technet.microsoft.com/en-us/library/cc749317(v=ws.10).aspx
In questo passaggio è possibile specificare il fuso orario, il nome del Dominio di AD e l’unità organizzativa.
Specificando l’unità organizzativa le VM create finiranno automaticamente in quel contenitore, dove ad esempio, è possibile applicare già delle GPO.
Nella sezione “Gruppi di Utenti” inserire i gruppi o gli utenti a cui si desidera fornire l’accesso al pool.
Selezionare l’host di virtualizzazione su cui creare le macchine del pool. Nel caso avessi più host è possibile anche specificare in modo più granulare l’allocazione delle VM.
In questa schermata specificare il percorso di archiviazione del disco padre e dei dischi differenziali.
Ricordo che una delle nuovissime “features” di Windows Server 2012 e del nuovo protocollo SMB 3.0 è quella di permettere lo storage di vhd o vhdx su share di rete.
Se vuoi a questo link trovi un approfondimento al protocollo smb 3.0 :
Windows Server 2012, File Servers and SMB 3.0 – Simpler and Easier by Design
Windows Server 2012 Hyper-V over SMB Explained
L’ultimo passaggio ci permette di scegliere l’attivazione dei profili utenti ed il relativo percorso.
Questa eccezionale opzione, ci consente di archiviare in un file .vhdx separato il profilo personale degli utenti. Quando quest’ultimo accede ad una vm in pool, il sistema aggancerà il suo profilo e si ritroverà tutte le sue impostazioni, desktop e documenti presenti nel profilo utente, indipendentemente dalla macchina in cui capiterà.
Classica schermata di riepilogo e se è tutto corretto premere “Crea”
Una volta creato il pool ecco come si presentano le nuove VM in Hyper-V
Per il deploy di un pool di desktop personali i passaggi sono pressoché uguali, c’è solo una schermata in più per l’assegnazione utente alla VM personale che può avvenire in due modalità: automatica alla prima connessione o impostata manualmente dall’amministratore in seguito.