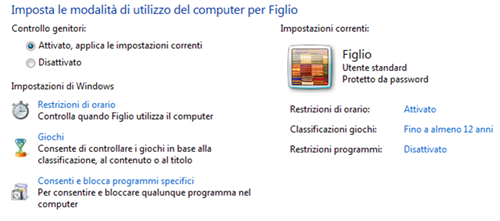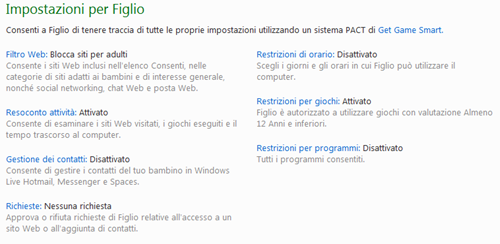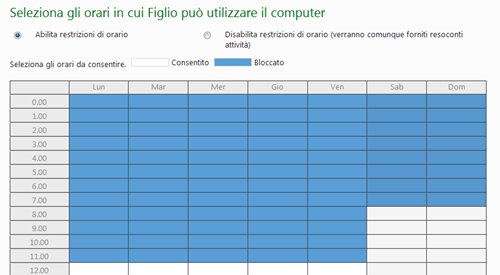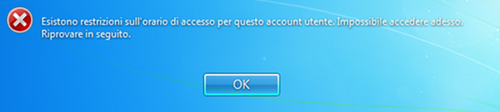Family Safety e gli strumenti di Windows 7 per la protezione dei minori durante la navigazione sul Web - Introduzione
 Oggi voglio condividere con voi la prima parte di un articolo dedicato alle funzionalità per la protezione dei minori di Windows 7 e Windows Live Essentials, curato da Adriano Arrigo, Most Valuable Professional (MVP) e Springboard Series Technical Expert Panel (STEP) Member, amministratore di SysAdmin.it, autore della Guida a Windows 7 e che ha curato anche la traduzione in italiano dell’ebook di Mitch Tulloch “Cosa fare prima di chiamare il supporto tecnico”.
Oggi voglio condividere con voi la prima parte di un articolo dedicato alle funzionalità per la protezione dei minori di Windows 7 e Windows Live Essentials, curato da Adriano Arrigo, Most Valuable Professional (MVP) e Springboard Series Technical Expert Panel (STEP) Member, amministratore di SysAdmin.it, autore della Guida a Windows 7 e che ha curato anche la traduzione in italiano dell’ebook di Mitch Tulloch “Cosa fare prima di chiamare il supporto tecnico”.
L’articolo è molto interessante, e tocca un tema importante. Vi invito a leggerlo e condividerlo con tutte le persone a cui può essere utile!
| Renato F. Giorgini |
La soluzione gratuita di Microsoft per la protezione dei minori durante la navigazione sul Web, già presente ed integrata in Windows 7, si amplia e viene integrata dal pacchetto Family Safety all’interno della suite di programmi gratuiti che va sotto il nome di Windows Live Essentials.
In Windows 7 è integrato un sistema di controllo verso i minori; attraverso l’installazione del componente Family Safety, questo controllo viene esteso ed arricchito dagli strumenti di gestione da remoto degli account locali.
Premessa: nella guida abbiamo utilizzato Windows 7 Home Premium come sistema operativo, in quanto è la versione di Windows 7 più adatta per l’utilizzo casalingo. Inoltre la versione Home Premium è sprovvista della gestione delle policies di sicurezza locali, presenti dalla versione Professional in poi, che ci permetterebbero di ottenere un risultato simile anche se non con la stessa immediatezza e facilità d’uso.
Gli account utente
La premessa al funzionamento corretto della soluzione di “parental control” – Controllo Genitori, è la creazione sulla macchina dove vogliamo attivare il controllo genitori, di account distinti per genitori e figli. Questa è la condizione basilare affinché il sistema risulti efficace.
Che cos'è un account utente?
Un account utente è un insieme di informazioni che consentono al sistema operativo di identificare in modo univoco un utilizzatore del computer. Identificato l’utente, generalmente tramite un nome utente e una password, Windows determina a quali file e cartelle ha accesso, quali modifiche alla configurazione del computer può eseguire e quali sono le sue preferenze personali, ad esempio lo sfondo del desktop o lo screen saver. Gli account utente consentono di condividere un computer con più persone, mantenendo privati i propri file e le proprie impostazioni.
È possibile configurare tipologie differenti di utenti, ciascuno con un diverso livello di controllo sul computer.
- Gli account standard sono indicati per l'utilizzo quotidiano del computer.
- Gli account Administrator consentono di controllare il computer in modo completo e dovrebbero essere utilizzati solo se necessario.
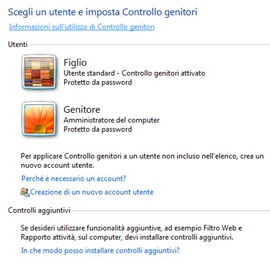 Quindi per un corretto funzionamento del sistema, come prima cosa dobbiamo creare account separati per il genitore e per il figlio, protetti da password, ed attivare il Controllo Genitori. L’account Figlio sarà creato come Utente standard, mentre l’account Genitore sarà creato come account Amministratore.
Quindi per un corretto funzionamento del sistema, come prima cosa dobbiamo creare account separati per il genitore e per il figlio, protetti da password, ed attivare il Controllo Genitori. L’account Figlio sarà creato come Utente standard, mentre l’account Genitore sarà creato come account Amministratore.
(N.B.: nella guida abbiamo dato al genitore come nome utente “Genitore” e “Figlio” al figlio, ma il nome utente può essere qualsiasi). Come evidenziato dall’immagine, l’implementazione dei controlli standard già presenti nel sistema operativo, necessita dell’installazione del modulo Family Safety che fa parte della suite Windows Live Essentials.
Accediamo al pc con l’account Genitore e andiamo in Pannello di Controllo\Account utente e protezione famiglia\Controllo genitori. Di default i controlli sono disattivati; facciamo click sull’account Figlio e attivandoli sblocchiamo la possibilità di accedere alla loro configurazione.
Cosa possiamo fare da qui? Possiamo gestire le seguenti restrizioni:
- Restrizioni di orario. È possibile impostare restrizioni di orario per definire in quali momenti della giornata i bambini possono accedere al computer. Con le restrizioni di orario si impedisce ai bambini di accedere al computer nelle ore specificate. È possibile impostare ore di accesso diverse per ogni giorno della settimana. Se i bambini sono connessi quando scade il tempo loro concesso, vengono disconnessi automaticamente.
- Giochi. È possibile controllare l'accesso ai giochi, scegliere un livello di classificazione per età, specificare i tipi di contenuti da bloccare e negare l'utilizzo di giochi specifici o non classificati.
- Consentire o bloccare programmi specifici. È possibile impedire ai bambini l'utilizzo di determinati programmi.
 Come abbiamo visto già in questo modo possiamo creare un ambiente sicuro per l’utilizzo del pc da parte dei nostri figli. Ma il problema più grande è veicolare e regolamentare l’utilizzo della Rete e la protezione dei bambini durante la navigazione su Internet. Attraverso il modulo Family Safety di Windows Live Essentials, non solo potremo gestire al meglio la navigazione e l’utilizzo della Rete, ma potremo gestire e modificare le impostazioni anche da remoto, senza fisicamente essere presenti sul posto.
Come abbiamo visto già in questo modo possiamo creare un ambiente sicuro per l’utilizzo del pc da parte dei nostri figli. Ma il problema più grande è veicolare e regolamentare l’utilizzo della Rete e la protezione dei bambini durante la navigazione su Internet. Attraverso il modulo Family Safety di Windows Live Essentials, non solo potremo gestire al meglio la navigazione e l’utilizzo della Rete, ma potremo gestire e modificare le impostazioni anche da remoto, senza fisicamente essere presenti sul posto.
Per fare ciò dobbiamo scaricare l‘apposito modulo Family Safety e creare due Windows Live ID da associare ai due account Genitore e Figlio.
Primo passo: creazione utenza ed associazione account Live
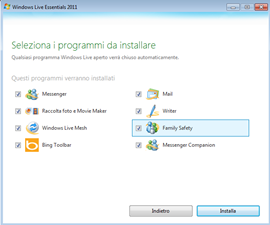 Come primo passo quindi, dobbiamo creare un utenza separata per Genitore e Figlio ed associare quindi l’account ad un Windows Live ID. Apriamo Internet Explorer e puntiamo a https://login.live.com; facciamo click su Iscriviti e creiamo prima l’account per il Genitore e poi quello per il Figlio. Nella mostra guida useremo due indirizzi di posta creati appositamente, ma ricordiamo che possiamo usare degli indirizzi di posta già esistenti per creare un Windows Live ID.
Come primo passo quindi, dobbiamo creare un utenza separata per Genitore e Figlio ed associare quindi l’account ad un Windows Live ID. Apriamo Internet Explorer e puntiamo a https://login.live.com; facciamo click su Iscriviti e creiamo prima l’account per il Genitore e poi quello per il Figlio. Nella mostra guida useremo due indirizzi di posta creati appositamente, ma ricordiamo che possiamo usare degli indirizzi di posta già esistenti per creare un Windows Live ID.
Per semplicità, useremo i due seguenti account : genitore_family_safety@hotmail.it e figlio_family_safety@hotmail.it
Scarichiamo quindi la suite Windows Live Essentials da http://explore.live.com/windows-live-essentials
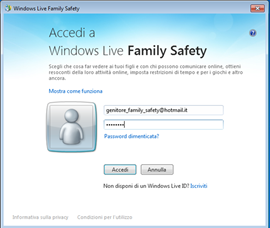 Assicuriamoci di eseguire l’installazione completa oppure, se vogliamo selezionare i programmi da installare, di scegliere Family Safety . Al termine dell’installazione e dopo il riavvio della macchina, accediamo al Pannello di Controllo e scegliamo Controllo Genitori. Nella tendina Controlli Aggiuntivi, verifichiamo sia selezionato Windows Live Family Safety. Ora possiamo eseguire il programma, inserendo quando richiesto, le credenziali (Live ID) del Genitore.
Assicuriamoci di eseguire l’installazione completa oppure, se vogliamo selezionare i programmi da installare, di scegliere Family Safety . Al termine dell’installazione e dopo il riavvio della macchina, accediamo al Pannello di Controllo e scegliamo Controllo Genitori. Nella tendina Controlli Aggiuntivi, verifichiamo sia selezionato Windows Live Family Safety. Ora possiamo eseguire il programma, inserendo quando richiesto, le credenziali (Live ID) del Genitore.
Secondo passo: accesso e configurazione account
Provvediamo quindi, dopo l’accesso, a definire quali account vogliamo gestire su questa macchina. Facciamo click su Avanti, e la procedura configurerà i controlli standard per la navigazione web per l’account gestito.
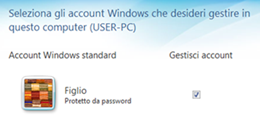 Accedendo a http://familysafety.live.com, possiamo modificare a nostro piacimento queste impostazioni, anche senza essere connessi alla macchina su cui abbiamo attivato il filtro.
Accedendo a http://familysafety.live.com, possiamo modificare a nostro piacimento queste impostazioni, anche senza essere connessi alla macchina su cui abbiamo attivato il filtro.
Cliccando su Modifica Impostazioni dell’account Figlio, possiamo vedere tutte le impostazioni.
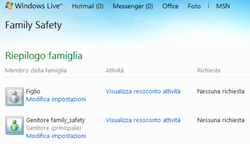 Dall’interfaccia web possiamo monitorare anche quei parametri che senza Family Safety avremmo potuto configurare solo accedendo al pc di casa. Per esempio possiamo cambiare gli orari di accesso al pc dall’interfaccia Web anziché dal computer utilizzato da nostro figlio.
Dall’interfaccia web possiamo monitorare anche quei parametri che senza Family Safety avremmo potuto configurare solo accedendo al pc di casa. Per esempio possiamo cambiare gli orari di accesso al pc dall’interfaccia Web anziché dal computer utilizzato da nostro figlio.
(Gli orari selezionabili sono comunque le 24 ore). Nell’esempio sotto, nostro figlio avrà accesso al suo account dal Lunedi al Venerdì, non prima delle ore 12:00; il Sabato e la Domenica, dalle ore 08:00.
Ora il nostro utente Figlio potrà accedere in sicurezza al PC utilizzando l’account configurato in precedenza. All’accesso, il Figlio non dovrà eseguire Family Safety, poiché viene automaticamente attivato e viene eseguito l’accesso automatico all’account online in modo da applicare immediatamente le policy di sicurezza.