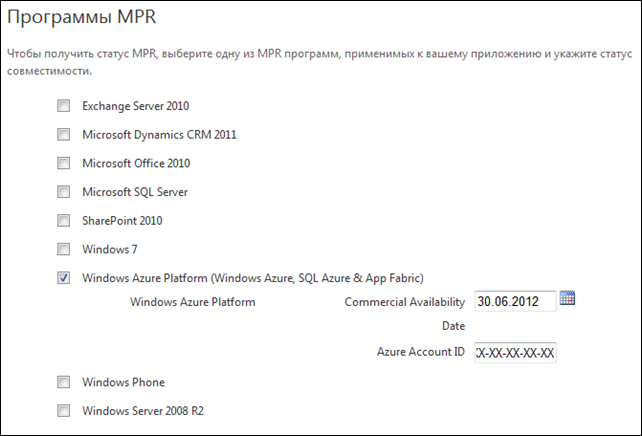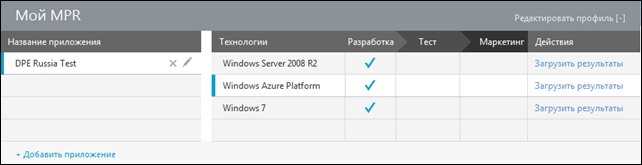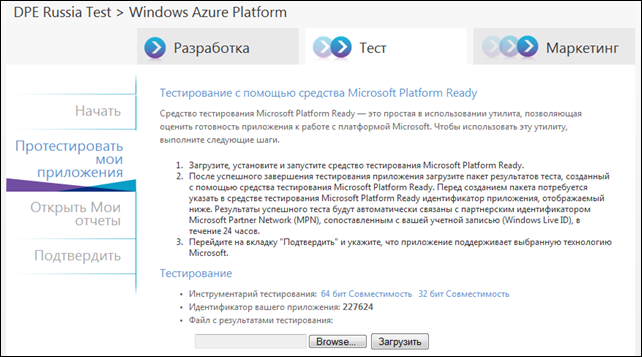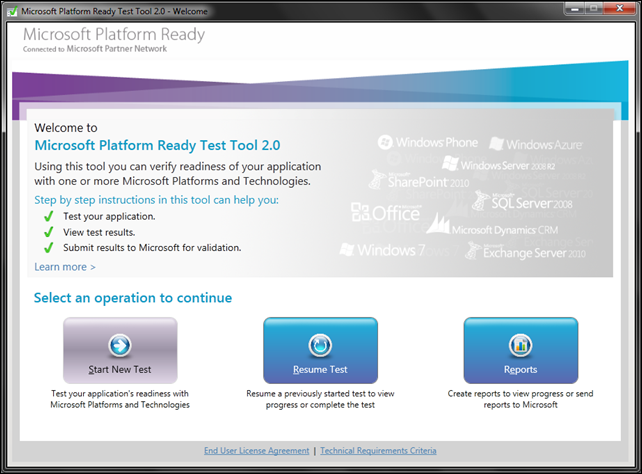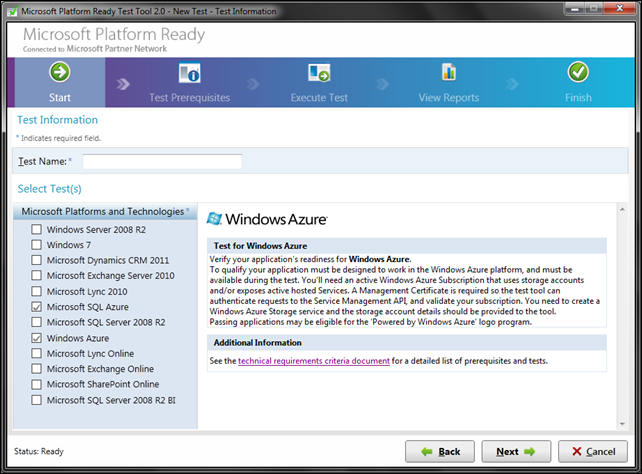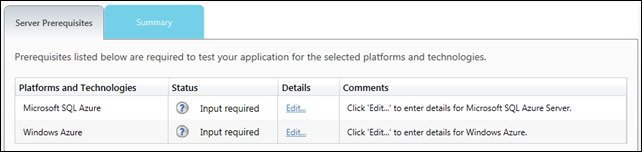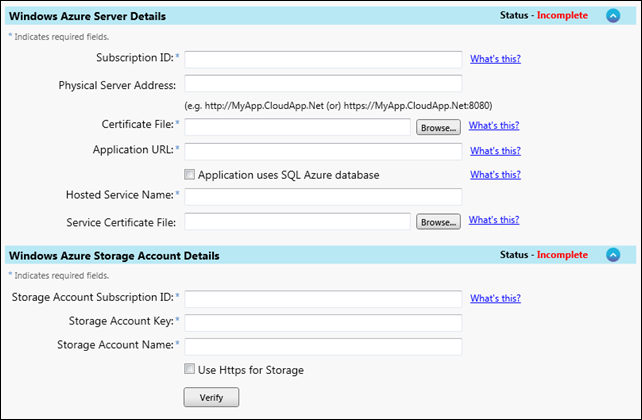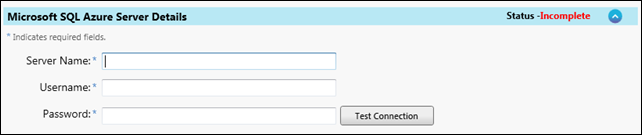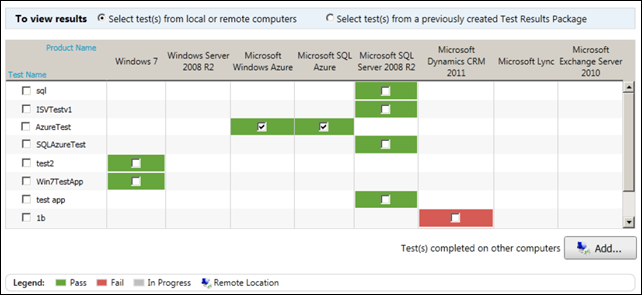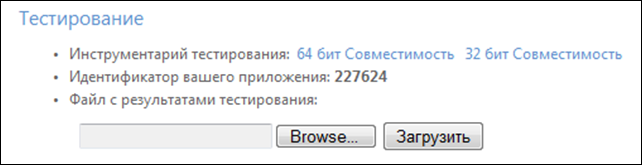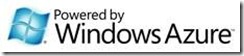Проверка Windows Azure-приложений с помощью MPR Test Tool
Microsoft Platform Ready (http://www.microsoftplatformready.com/) – это программа, предназначенная для того, чтобы предоставить компаниям, создающим программные продукты, ресурсы по разработке, тестированию и продвижению своих решений. Для того, чтобы воспользоваться предлагаемыми в рамках этой программы ресурсами, нужно выполнить ряд простых действий – зарегистрироваться на портале, используя Windows Live ID, указать персональные данные и данные о компании, а также добавить информацию об одном или более приложении, которые будут тестироваться. Регистрация на портале и успешное тестирование приложений могут помочь в достижении совместимости продуктов с платформой Microsoft, получении логотипов о совместимости, достижении компетенций Microsoft Partner Network и т.п.
Выпущенная недавно новая версия средства тестирования - Microsoft Platform Ready Test Tool (MPR Test Tool) – содержит расширенные тесты для проверки приложений, использующих сервисы платформы Windows Azure и SQL Azure и позволяет как убедиться в корректности работы приложения, так и получить для него логотип Powered by Windows Azure. Ниже мы рассмотрим использования этого средства тестирования более подробно.
Подготовка к использованию MPR Test Tool
Прежде чем воспользоваться средством тестирования MPR Test Tool необходимо выполнить ряд подготовительных действий. Предполагается, что у вас есть доступ к порталу Windows Azure (https://windows.azure.com/default.aspx), есть активированная учетная запись (Azure Account ID) и развернутое в «облаке» приложение, которое использует сервисы Windows Azure и/или SQL Azure. Вот действия, которые необходимо выполнить:
1. Зарегистрировать на портале Microsoft Platform Ready приложение, которое будет тестироваться. Регистрация состоит из заполнения формы, в которой указываются сведения о приложении – название, версия, тип инфраструктуры и т.п. и выбираются тесты для приложения. В нашем случае следует выбрать Windows Azure Platform (Windows Azure, SQL Azure & App Fabric) и указать два дополнительных параметра – дату коммерческой доступности приложения и идентификатор учетной записи в Windows Azure (Azure Account ID или «Код подписки» при использовании локализованной версии портала Windows Azure).
2. После того как приложение отпрофилировано, следует нажать кнопку «Начать» и на странице «Мой MPR» выбрать тестируемое приложение и платформу – в нашем примере это Windows Azure.
3. Далее следует перейти на вкладку «Тест» и выбрать опцию «Протестировать мои приложения»
4. Здесь предоставляется доступ к загрузке средства тестирования MPR Test Tool – в зависимости от используемой вами платформы Windows выберите либо 32-битную, либо 64-битную версию утилиты
5. После загрузки и установки MPR Test Tool мы готовы к тестированию нашего приложения
6. Обратите внимание на идентификатор приложения, отображаемый в нижней части экрана (в данном примере – 227624). Он потребуется при создании т.н. «пакета отчетов» (reporting package) на завершающей стадии тестирования нашего приложения.
Данные, необходимые для тестирования приложения
Для того, чтобы успешно пройти тестирование с помощью MPR Test Tool нам потребуются следующие данные о тестируемом приложении:
- Для Windows Azure
- Идентификатор учетной записи в Windows Azure (Subscription ID или «Код подписки» при использовании локализованной версии портала Windows Azure)
- Физический адрес сервера
- Местонахождение файла сертификата Management Certificate (на локальном компьютере)
- Адрес приложения
- Имя сервиса
- Местонахождение SSL-сертификата
- Для Windows Azure Storage
- Идентификатор учетной записи хранилища (Storage Account Subscription ID)
- Ключ доступа (Storage Account Key)
- Имя хранилища (Storage Account Name)
- Для SQL Azure
- Имя сервера
- Имя пользователя
- Пароль
Все эти данные (за исключением местонахождения локальных «ответных» частей сертификатов) могут быть получены на портале Windows Azure. Более подробно о портале см. «Знакомимся с порталом Windows Azure»
Тестирование с помощью MPR Test Tool
После запуска средства тестирования MPR Test Tool появится экран с тремя опциями – начать тест (Start New Test), продолжить тест (Resume Test) и посмотреть отчеты (Reports). Для целей нашего упражнения выберем опцию «Новый тест».
На следующем экране нужно указать название теста (поле Test Name) - оно может совпадать с названием тестируемого приложения и выбрать платформы и технологии для тестирования. В нашем случае это будут SQL Azure и Windows Azure.
На следующем экране мы указываем данные о нашем приложении – отдельно для Windows Azure, отдельно – для SQL Azure.
Здесь мы используем данные, описанные в разделе «Данные, необходимые для тестирования приложения».
Когда все готово, проверяем, что данные введены корректно.
После успешного ввода данных необходимо протестировать наше приложение, выполнив в нем максимальное число задач и убедиться в том, что приложение работает. По завершении тестирования нужно включить опцию, подтверждающую успешное завершение тестирования – Confirm that all primary functionality testing of your application has been completed.
Если все действия выполнены корректно, на экране с результатами выполнения тестов будет показан их статус.
В случае возникновения каких-либо проблем, они будут отражены в созданном средством тестирования отчете. В случае успешного прохождения тестов мы получаем отчет, который располагается в локальном каталоге
Далее следует создать пакета отчетов – для этого на главном экране средства тестирования нужно выбрать опцию Reports и загрузить этот пакет на портал Microsoft Platform Ready. Сначала мы выбираем отчеты, которые мы хотим включить в пакет отчетов – в нашем примере – это Windows Azure и SQL Azure.
Затем мы указываем название приложения и его версию, после чего – имя пакета отчетов, идентификатор приложения (отображается на вкладке тестирования на портале Microsoft Platform Ready) и подписываем лицензионное соглашение об использовании логотипа Powered by Windows Azure – указываем полное имя и адрес электронной почты.
Последний шаг – загрузка пакета отчетов на портал Microsoft Platform Ready. В поле «Файл с результатами тестирования» мы копируем полный адрес файла, взятый из строки Test Results Package Location средства тестирования MPR.
Мы успешно протестировали наше приложение и теперь можем использовать логотип Powered by Windows Azure для его продвижения.
/АФ