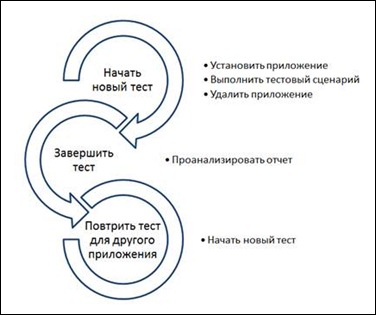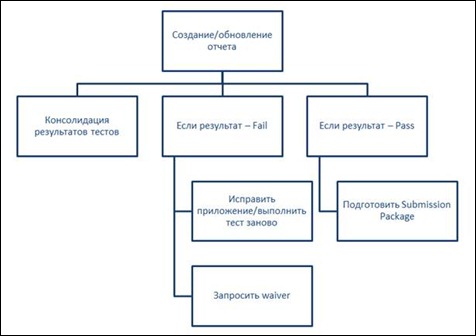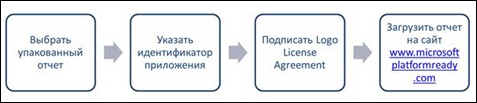Тестирование на совместимость с Windows Server 2008 R2 – теперь совсем бесплатно
В начале июня 2010 г. вышло обновленное средство проверки приложений на совместимость с серверной операционной системой Windows Server 2008 R2 – Works with Tool версии 3.5. Особенностью данного средства является то, что оно позволяет проверить базовую совместимость как клиентского, так и серверного продукта, построено по типу «мастера» и не требует каих-либо особых знаний для его использования.
Можно выделить следующие сценарии использования утилиты Works with Tool:
- Тестирование тиражируемых приложений для получения логотипа Works with Windows Server 2008 R2
- Тестирование внутренних приложений для проверки их совместимости с новой серверной платформой
- Тестирование приложений сторонних производителей в рамках процесса перехода на новую платформу, выбора поставщиков программного обеспечения
- Тестирование создаваемых приложений в процессе их разработки
Клиентские и серверные компоненты могут тестироваться на 64-битных версиях Windows 7 и Windows Server 2008 R2 Enterprise.
Рассмотрим процесс использования утилиты Works with Tool по шагам – подготовка тестовой среды, тестирование приложения, создание отчета, отправка отчета и анализ отчета.
Подготовка тестовой среды
Тестирование клиентских компонентов
Тестирование серверных компонентов
Для подготовки виртуальной машины на Hyper-V используйте следующую конфигурацию:
- Минимум 2 виртуальных процессора
- От 2 до 4 Гбайт памяти
- Операционная система Windows Server 2008 R2
- 64-битная версия Windows 7 если приложение содержит клиентские компоненты
Используйте следующие установки:
- Включенная подсистема Windows Error Reporting
- Включенная подсистема firewall
- Включенная поддеркжа IPv6
- Включенная поддержка User Account Control (UAC)
- Сконфигурированный и активный антивирус
Для установки программного обеспечения могут потребоваться дополнительные компоненты, например:
- Приложения, от которых зависит тестируемое программное обеспечение
- .NET framework
- Internet Information Services (IIS)
- Драйвера устройств
- Серверные роли и опции
После этого необходимо установить утилиту Works with Tool, скачав ее с сайта Microsoft по адресу http://go.microsoft.com/fwlink/?LinkID=140109.
Тестирование приложения
Используя экраны «мастера» утилиты Works with Tool выполните тестирование. После выбора типа компонента (клиентский или серверный) и задания его названия выполните следующие шаги:
- Установка приложения
- Выполнение тестового сценария для проверки работоспособности приложения
- Удаление приложения
Обращайте внимание на текстовые поля, закрашенные желтым цветом – они содержат важную информацию о требованиях, опциональных тестах и дополнительные рекомендации.
В случае обнаружения ошибок и предупреждений их необходимо исправить, руководствуясь отображаемыми рекомендациями и повторить тестирование. Перед анализом отчета убедитесь в том, что в разделе Prerequisites статус показан «зеленым» и статус в финале отчета также показан «зеленым».
Начать новый тест
- Запустить утилиту Works with Tool
- Выбрать язык
- Ознакомиться с содержимым экранов Welcome и Program Information
- Выполнить команду Start a New test
- Задать названия компонентов и нажать кнопку Next
- При необходимости выбрать опциональные тесты:
- RDS – Remote Desktop Services
- Дополнительные тесты для Certified for Windows Server 2008 R2
- Эти тесты могут быть выполнены в процессе тестирования вашего приложения, но они не нужны для получения логотипа Works with Windows Server 2008 R2
Убедитесь в том, что на экране Prerequisites статус показан зеленым цевтом и обнаружены следующие компоненты:
- 64-битная версия Windows Server 2008 R2 или Windows 7
- Статус Virtual Machine должен показывать Microsoft Hyper-V R2
- Firewall
- IPv6
- Windows Error Reporting
Обратите внимание на то, что если статус Windows Error Reporting показан как «disabled», не нужно нажимать кнопку Next. В панели Start в поле Search введите services. msc и нажмите клавишу Enter. В Service Manager в списке Services найдите Windows Error Reporting Service и дважды щелкните мышью по этой строчке. Измените тип Startup на Automatic. Нажимте кнопку OK. Закройте Service Manager. На экране Prerequisites нажмите кнопку F5 для обновления информации.
Убедитесь в том, что антивирусное приложение сконфигурировано и запущено.
На экране Installer Information выберите либо MSI-пакет, либо исполняемый файл, устанавливающий приложение. Если тестируемое приложение не содержит инсталлятора, выберите соответствующую опцию и укажите дополнительную информацию.
Вы можете посмотреть содержимое отчета выполнив команду View Report.
Утилита Works with Tool укажет вам на необходимость установки, тестирования и удаления тестируемого приложения. Возможно, поотребуется перезагрузка системы. В этом случае для продолжения тестирования следует выбрать опцию Resume an existing test, выбрать соответствующий тест и продолжить тестирование.
Обратите внимание на то,что в процессе тестирования утилита следит за изменением состояния системы и выполнение некоторых тестов может занять продолжительное время в зависимости от скорости и ресурсов системы, на которой проводится тестирование.
Если ваше приложение содержит драйверы, возможно потребуется перезагрузка системы для активизации средства тестирования драйверов.
Клиентские компоненты
Если тестируемое приложение содержит клиентские компоненты, убедитесь в том, что серверные компоненты работают корректно и повторите описанные выше шаги для тестирования клиентских компонентов на компьютере с установленной операционной системой Windows 7 (или серверной ОС если клиентские компоненты рассчитаны на работу на сервере). Для тестирования также используется утилита Works with Tool.
После того как тестирование завершено вам потребуется ответить на ряд вопросов по процессу тестирования. После этого будет отображен отчет с результатами прохождения отдельных тестов и их статусом.
Отчет, создаваемый утилитой Works with Tool содержит много детальной информации, позволяющей получить представление о том, как тестируемое приложение взаимодействует с системой. Эта информация может быть особенно полезна в тех случаях, когда утилита Works with Tool используется для тестирования разрабатываемых приложений или приложений, созданных сторонними производителями.
Если все тесты пройдены без ошибок и предупреждений, вы можете создать т.н. Submission Package – для этого а экране Finish следует выбрать соответствующую опцию или запустив утилиту Works with Tool выбрать опцию Create Submission Package.
Создание отчета
Запустив утилиту Works with Tool выбрать опцию Create Submission Package.
- Задайте название для Submission Package
- Посмотрите результаты всех тестов для клиентских и серверных компонентов
- Результаты располагаются в папках Public Documents, файлы с расширением .wwt в папке Logs
- Укажите запрашиваемые данные для приложения
Запрос документа waiver
В ряде случаев может оказаться, что для некоторых тестов невозможно внести исправления для приложений. В этом случае можно запросить документ, описывающий отказ от выполнения тех или иных тестов. В этом документе необходимо:
- Привести технические обоснования отказа от выполнения того или иного теста
- Привести дополнительные данные (в зависимости от теста и причин отказа)
- Отослать отчет в виде архивного файла в Microsoft по адресу wslogofb@microsoft.com
- Если потребуется предоставление дополнительной информации, указать ее используя опцию Create or Update a Submission Package
Когда результаты всех тестов собраны и все тесты, которые невозможно выполнить, согласованы со специалистами Microsoft, можно подготовить отчет для отсылки в Microsoft. Для этого:
- Необходимо убедиться в том, что все тесты имеют статус Pass, отдельные тесты согласованы со специалистами Microsoft, подготовлены документы, описывающие тесты, которые приложение не может пройти
- Если приложение содержит драйверы, они должны пройти тестирование через Windows Hardware Quality Labs (WHQL)
- Тестирование через WHQL требует заведения учетной записи на портале Winqual
- Создание учетной записи на портале Winqual требует приобретения цифрового сертификата Verisign Organizational Certificate. Это требуется только в том случае, если приложение содержит драйвера
- Необходимо опубликовать данные о несовместимости со стороними приложениями в файле ReadMe, описании продукта на сайте компании или в соответствующей документации.
Отправка отчета
В упакованный отчет (Submission Package) входят результаты прохождения всех тестов и все тесты, которые невозможно выполнить, согласованные со специалистами Microsoft. Запустите утилиту Works with Tool и выберите опцию Prepare a submission package to send to Microsoft.
- Выберите отчет, которые содержит все необходимые данные - результаты прохождения всех тестов и все тесты, которые невозможно выполнить, согласованныесо специалистами Microsoft
- Проверьте корректность информации о продукте
- Введите идентификатор приложения, полученный при регистрации приложенния на сайте Microsoft Platform Ready
- Подпишите лиценизионное соглашение, укажите адрес электронной почты
После этого выполните команду Upload the Prepared Submission Package для загрузки отчета на сайт Microsoft Platform Ready.
После того как отчет будет проверен, вы получите возможность использовать логотип Works with Windows Server R2 в своих маркетинговых материалах. Подробнее о маркетинговых возможностях см. на сайте Microsoft Platform Ready.
Анализ отчета
/АФ