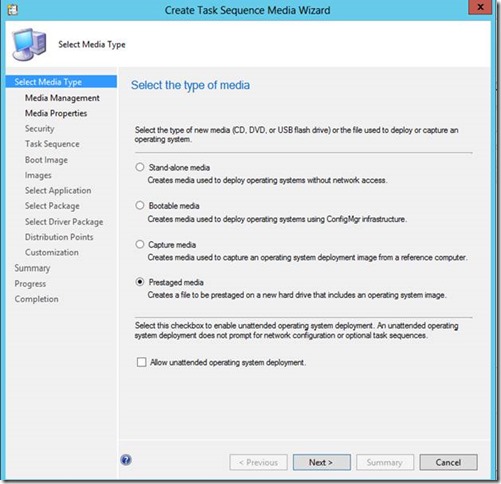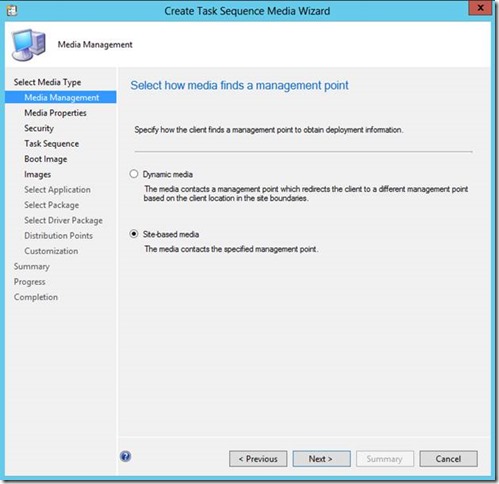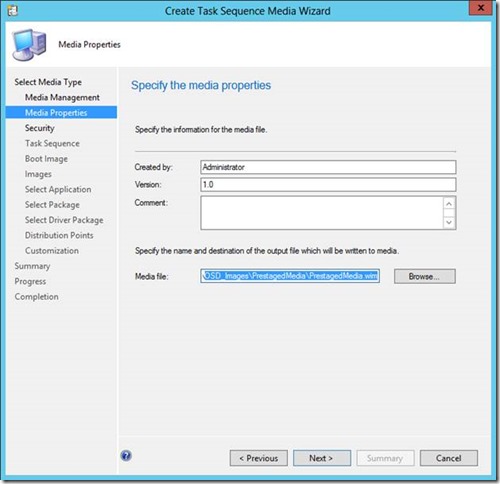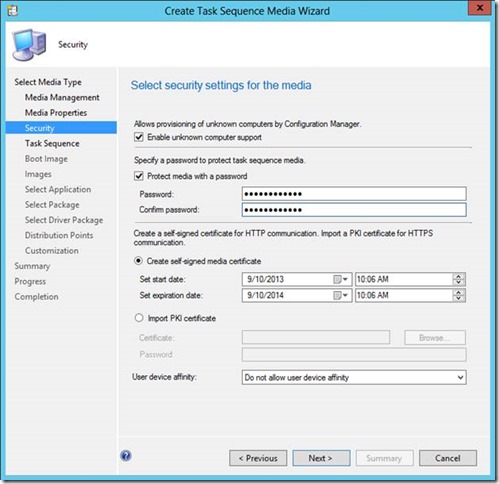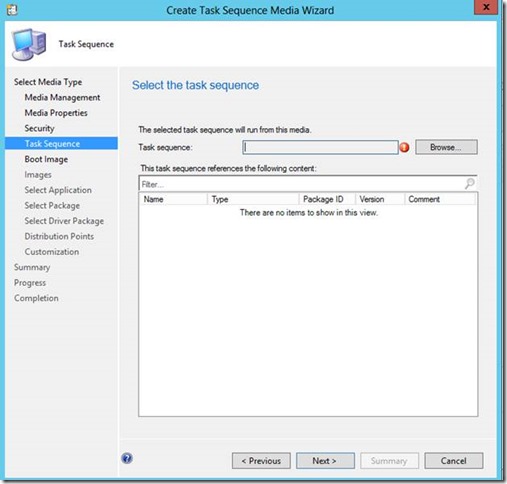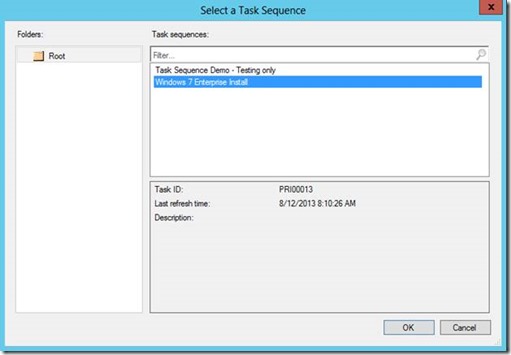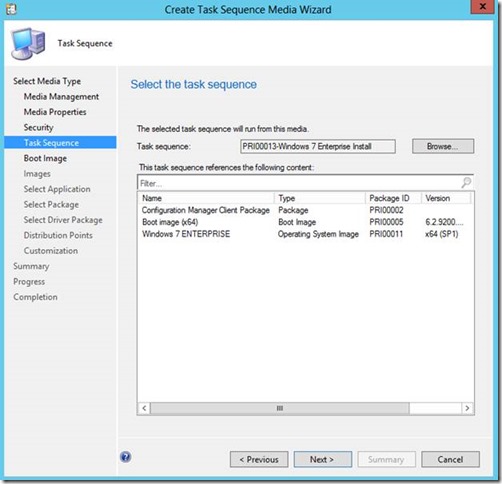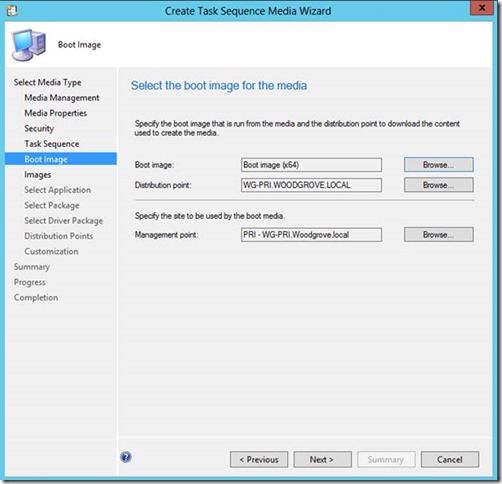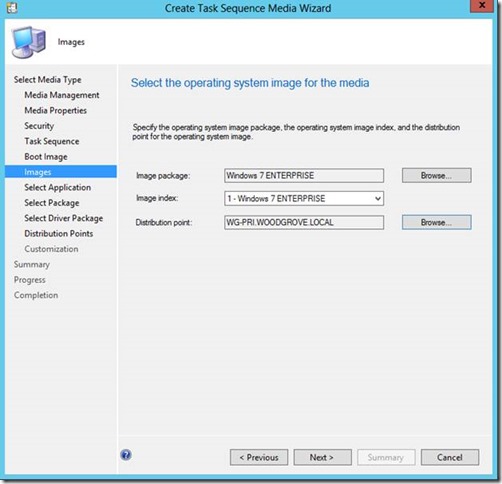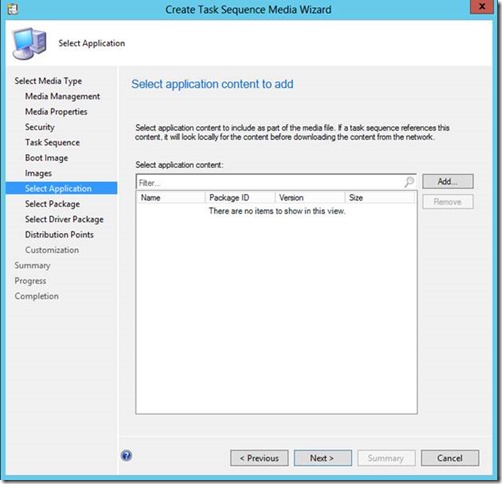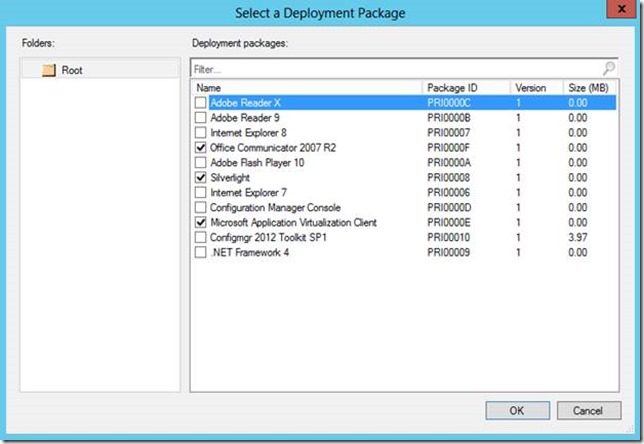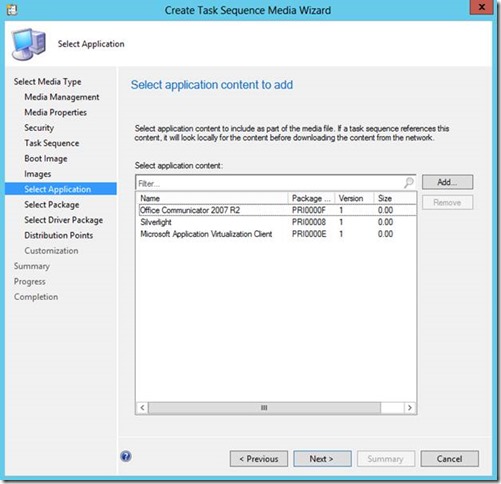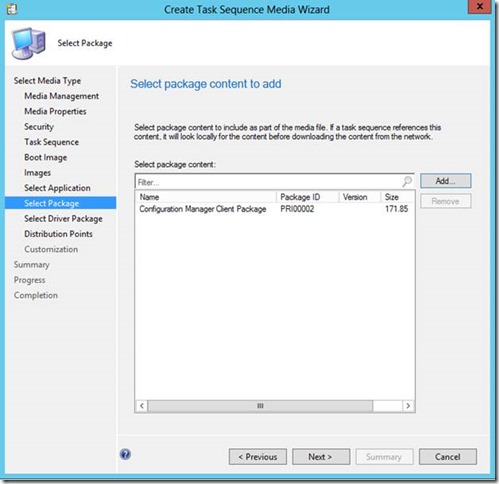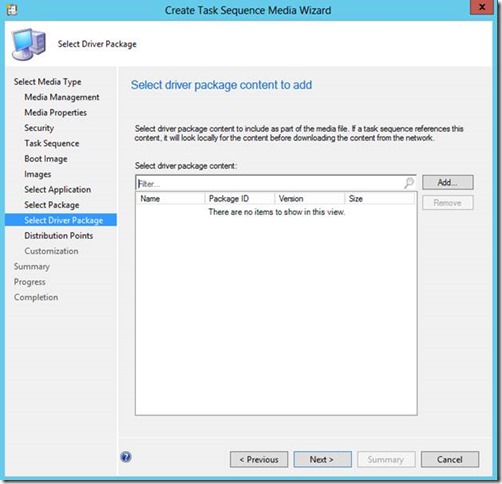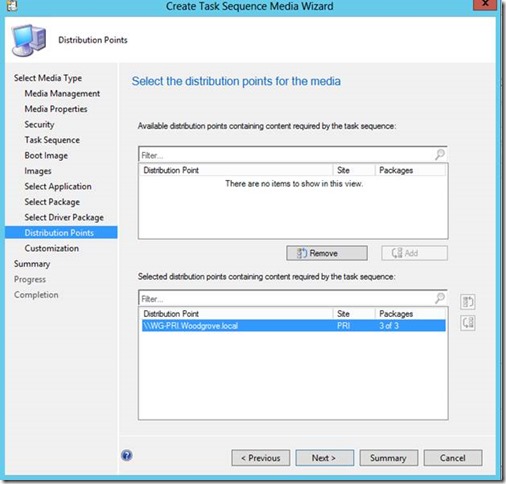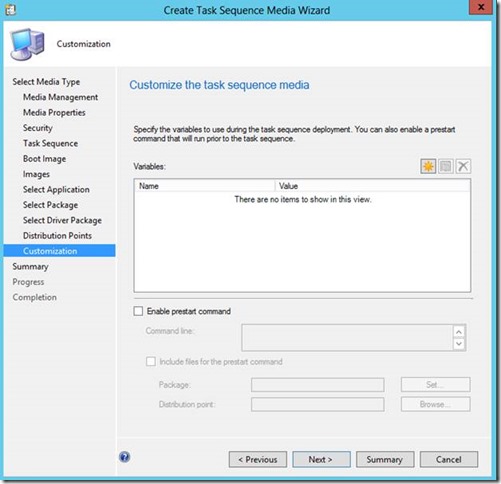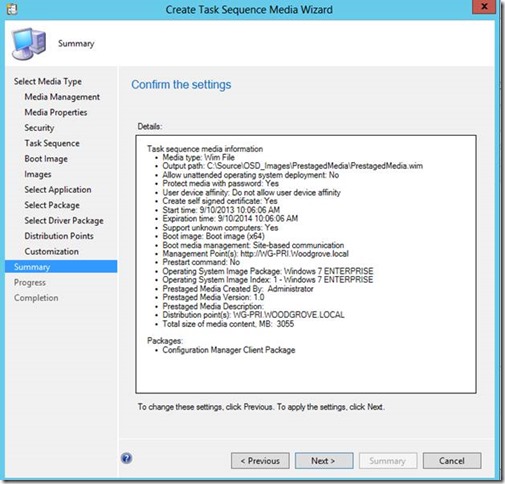Prestaged Media Changes and Step by Step tutorial of creating a Prestaged Media in System Center Configuration Manager 2012 SP1
Hello! My name is Manjunath Balasundaram. I am going to talk about Prestaged Media changes in ConfigMgr 2012 SP1 and take you through the new wizard options.
As we know, SP1 was released few months ago and one of the major changes made in SP1 release of Configuration Manager 2012 is around Prestaged Media. We have made some improvements to the traditional Prestaged Media. Below are the few improvements made in SP1 release.
a. Ability to add additional content (Applications, Packages, Driver Packages)
b. Prestaged Media will check the local task sequence cache for valid content first. If the content cannot be found or has been revised or has invalid hash, the content will be downloaded from the DP
c. Prestaged Media wizard allows you to select a task sequence to build a list of recommended content
Note: The task sequence that you specify during the wizard is only to simplify adding the content to the media. The Prestaged media is not tied to this task sequence.
For more information please refer to the TechNet library link
http://technet.microsoft.com/en-us/library/jj591552.aspx#BKMK_WhatsNewSP1_Software
Now that I spoke about the changes made in SP1, now let me take you through the step by step guide on how to create Prestaged media in ConfigMgr 2012 SP1.
In the ConfigMgr 2012 console, click on the Software Library Workspace.
Go to Overview > Operating Systems > Task Sequences. Click Create Task Sequence Media on the ribbon bar. The below wizard appears.
Select Prestaged Media
Choose the Media based on your requirement. This is to specify how the client finds a MP to obtain deployment information.
Fill in the fields as required and specify the location to save the Media (WIM) file.
Select the options as required for your environment
The below Task Sequence page is new in SP1.
Click on Browse and select the Task sequence to reference the content to be included in the media.
Once selected, the wizard populates all the content referenced by the Task sequence.
Note: The task sequence specified is only to simplify adding the content to the media. The Prestaged media is not tied to this task sequence.
Select the appropriate Distribution Point and Management Point
This is new in SP1. You can add or remove applications to be included in the media.
Click on Add to select the additional applications.
Similar to the applications, you can add or remove packages in this window.
And for driver packages as well.
Add the distribution points that contains the content required by the Task sequence
Here, you can specify the custom variable or specify a prestart command.
Click Next to view the summary of the TS Prestaged media creation.
Click next and once the media is created. Click Close.
Verify the presence of the Prestaged media WIM file in the location specified during the wizard.
Happy Learning!!