Guest Post - How to enable SSO for Web services used in InfoPath form in SharePoint 2013
The following post was written by SharePoint MVP Destin Joy
To use SharePoint Web services in InfoPath form which is configured using Claim based SharePoint sites we have to create SSO for Web service connection and have to be mentioned in the connection file(.udcx).We can see the detailed steps for the same in this article.
1. On the Central Administration home page, in the Application Management section, click Manage service applications then click on Secure Store services.
Note : We should configure Secure store Services before doing this configuration
Generate Keys
2. Before using the Secure Store Service, you must generate an encryption key. The key is used to encrypt and decrypt the credentials that are stored in the Secure Store Service database.
3. The first time that you access the Secure Store service application, your only option is to generate a new encryption key. Once the key has been generated, the rest of the Secure Store functionality becomes available.
4. In the Key Management group, click Generate New Key.
5. On the Generate New Key page, type a pass phrase string in the Pass Phrase box, and type the same string in the Confirm Pass Phrase box. This pass phrase is used to encrypt the Secure Store database. Click “OK”
Note :
A pass phrase string must be at least eight characters and must have at least three of the following four elements: o Uppercase characters o Lowercase characters o Numerals o Any of the following special characters “! " # $ % & ' ( ) * + , - . / : ; < = > ? @ [ \ ] ^ _ ` { | } ~ |
Creating Target Application
1. In the Manage Target Applications group, click New.
2. In the Target Application ID box, type a text string .This is the unique string that you will use externally to identify this target application. This Application ID we could mention in the UDCX connection file.
3. In the Display Name box, type a text string that will be used to display the identifier of the target application in the user interface
4. In the Contact Email box, type the e-mail address of the primary contact for this target application
5. In the Target Application Type drop-down list, choose the target application type: Group.
6. Click on “Next”
7. Use the Specify the credential fields for Secure Store Target Application page to configure the various fields which may be required to provide credentials to the external data source. By default, two fields are listed: Windows User Name and Windows Password.
8. In our case choose default option i.e. Windows User Name and Windows Password and click Next
9. In the Target Application Administrators Field, list all users who have access to manage the target application settings.
10. In the Members field, list the user groups to map to a set of credentials for this target application.
11. Click on “OK”
12. Select the Created “Target Application” and click “Set” Credentials
13. Mention Windows UserName and Password of Admin account and click “OK”
Publishing InfoPath Data Connection for modifying Connection file
Create Connection Library for Publishing InfoPath form connection files
1. Open the Site collection in browser
2. Click on “Add App” to create new connection library
3. Click on “Data Connection Library”
4. Click on “Create”
Publish Data Connection to newly created connection library and edit the published Data Connection file to mention the SSO.
1. Navigate to the custom list which we need to modify the InfoPath form data connection.
2. Click on “Customize Form”
3. Click on “Manage Data Connection” from right bottom corner of “Action” section.
4. Select Web service data connection to modify the data connection. In our case select “GetUserCollectionFromGroup” and click on “Convert to Connection file”
5. Enter the Newly created Connection Library path with UDCX file name and click “OK”
6. Follow the same step 3 to 5 for “Get UserProfileByName” connection.
7. Navigate to Newly created Data Connection Library.
8. Download both the UDCX files.
9. Modify the Authentication section with SSO Application ID and Credential Type.
10. Save the files and upload again to same Data Connection Library.
Configure InfoPath form Services
1. On the Central Administration home page, in the General Application Settings section, click Configure InfoPath form services.
2. Select “Authentication to Data source” Check box and click “OK”
You are done with the configuration
About Guest Blogging
South Asia MVP Award Program introduces Guest Posts by the MVPs from the region. These posts would help readers to be in touch with the recent trends in technology and be up-to-date with knowledge on Microsoft products.
Author
Technorati Tags: SharePoint 2013,InfoPath,Web Services,SharePoint,SSO for Web Services
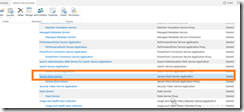
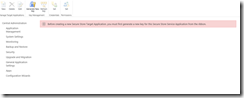
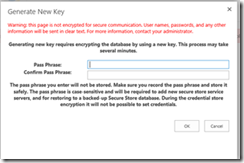
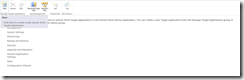
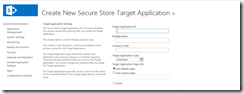
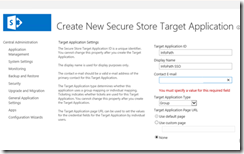
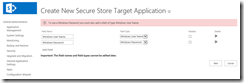
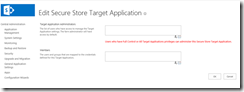
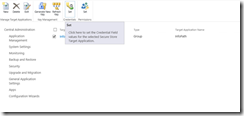
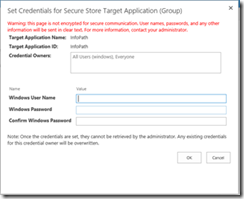
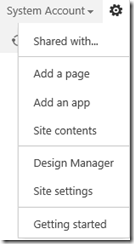
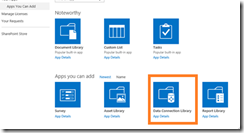
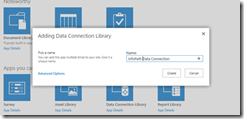

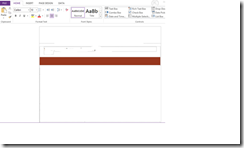
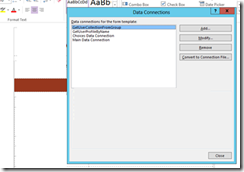
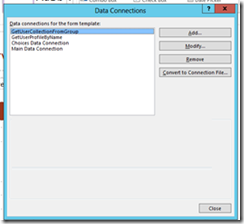
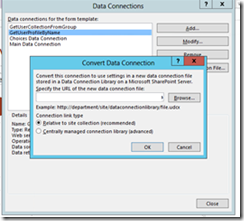

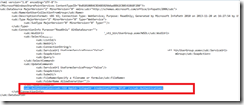
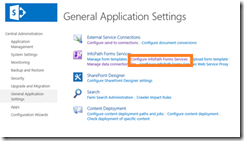
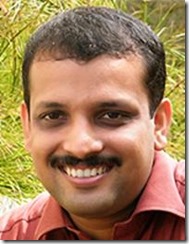
![clip_image001[18] clip_image001[18]](https://msdntnarchive.blob.core.windows.net/media/TNBlogsFS/prod.evol.blogs.technet.com/CommunityServer.Blogs.Components.WeblogFiles/00/00/00/66/79/metablogapi/2402.clip_image00118_thumb_717292CC.png)