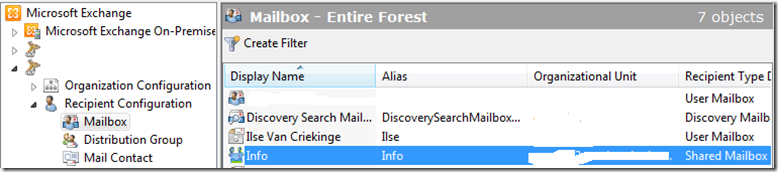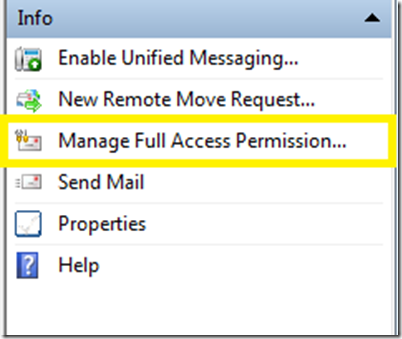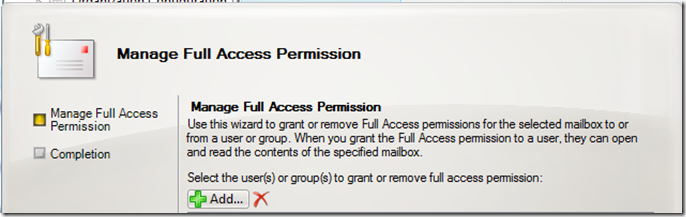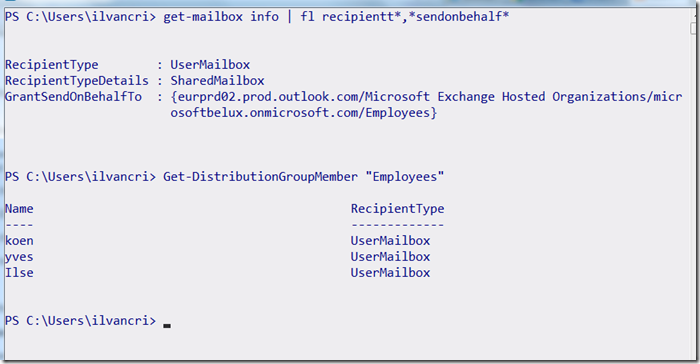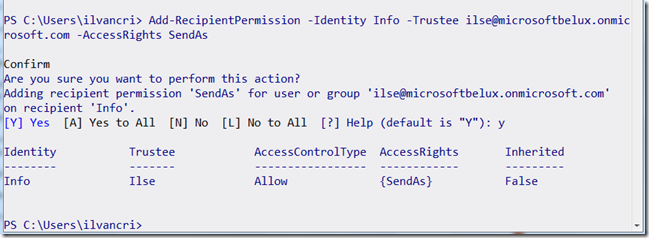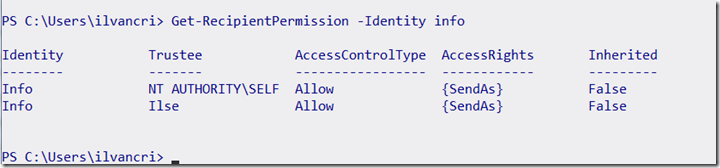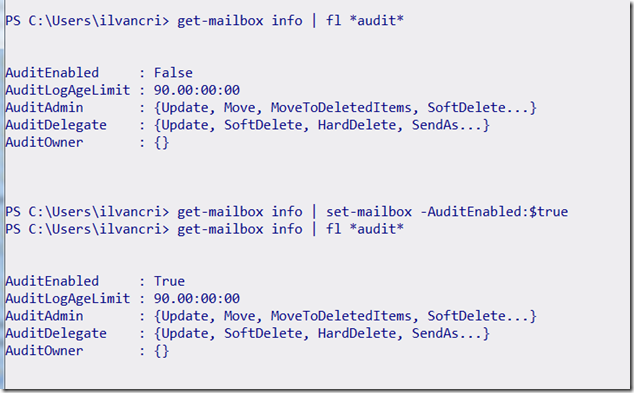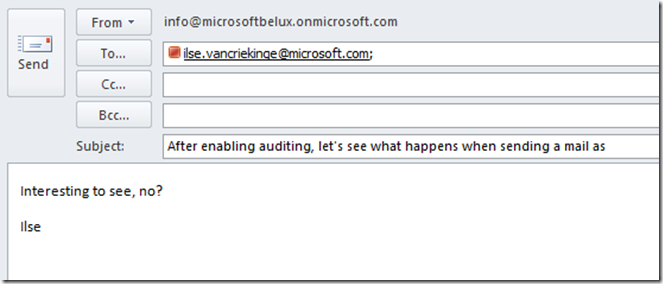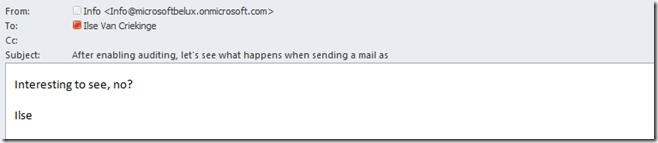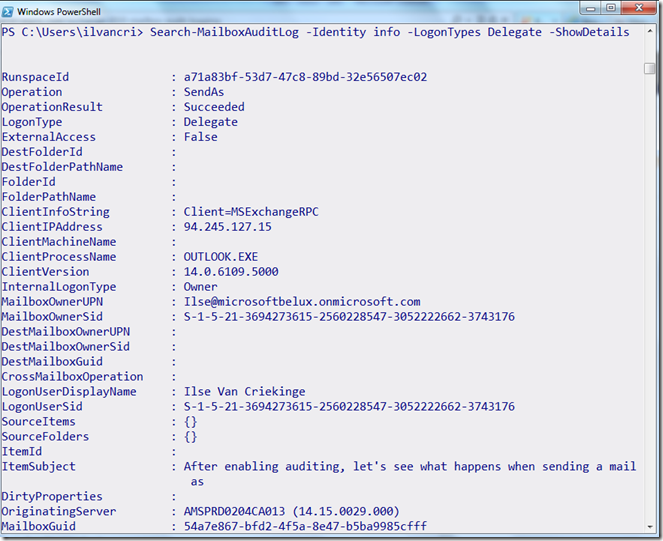Shared Mailboxes in Office365
After getting a few questions on Shared Mailboxes, and how you can manage them in Exchange Online as part of Office365, I decided to group a few of these questions and answers into this blog post.
Q1. How can you create a Shared Mailbox in Exchange Online – Office365
A1. By using the Exchange Management Shell
![]()
More info on how to do this, please check out this URL: http://technet.microsoft.com/en-us/exchangelabshelp/ee441202
In the example below, I’m creating a new shared mailbox called Info.
New-Mailbox Info -Shared
Q2. How to grant users Full Mailbox Access?
A2. By using the Exchange Management Shell, or the Exchange Management Console
Opening the Exchange Management Console, connecting to Exchange Online, go down to Recipient Configuration, and selecting your Shared Mailbox, will give you the ability of managing Full Mailbox Access:
Granting Full Access only enables a user top open the Shared Mailbox, and does NOT provide the ability of sending mail as that Shared Mailbox, or send mail on behalf of that Shared Mailbox.
Q3. How to grant Send-On-Behalf on a Shared Mailbox in Exchange Online?
A3. Using the Exchange Management Shell cmdlet Set-Mailbox
and assign a value to –GrantSendOnBehalf to. In this example I have created a Distribution Group, and I have granted this group send on behalf permissions on the Shared Mailbox Info.
When Ilse sends a message as Info, the message will be received as:
Q4. Can I grant Send-As Permission?
A4. Yes you can, by using the Exchange Management Shell cmdlet Add-RecipientPermission
Q5. Can I see who has Send-As permission on a mailbox?
A5. Yes, using the Exchange Management Shell cmdlet Get-RecipientPermission
Q6. Is there a way to see who actually sent the message?
A6. Yes, using the auditing features introduced with Exchange 2010 Sp1, which are available in Exchange Online as well.
In order to be able to see who did send this message, you will need to enable auditing before-hand, using the Exchange Management Shell cmdlet Set-Mailbox!
Now when someone sends a messages as Info:
The message will be arrived as:
To track who really sent this message, run the following line in Exchange Management Shell:
Search-MailboxAuditLog –Identity Info –LogonTypes Delegate –ShowDetails
Ilse