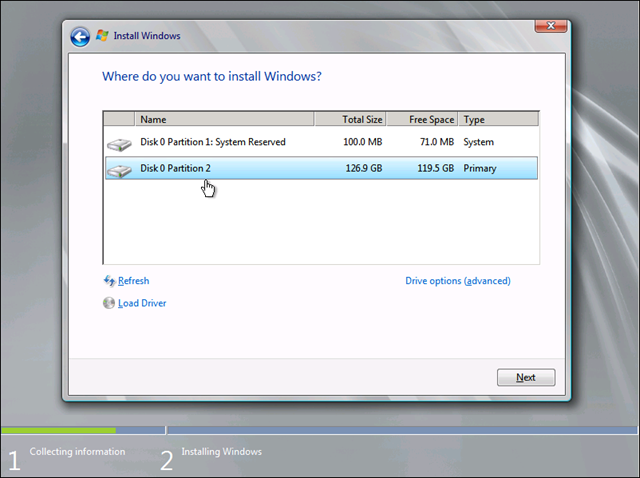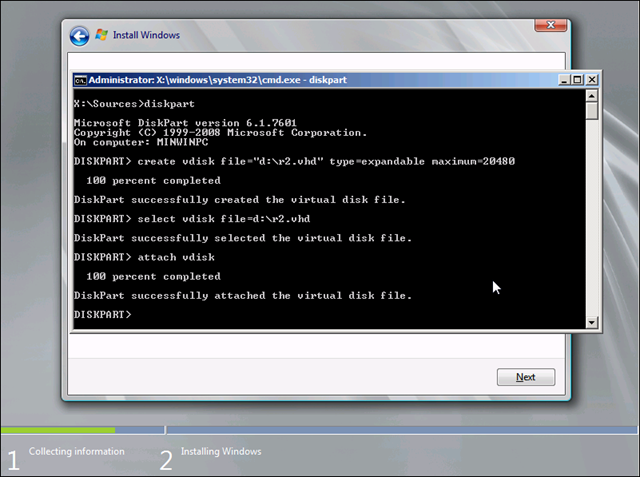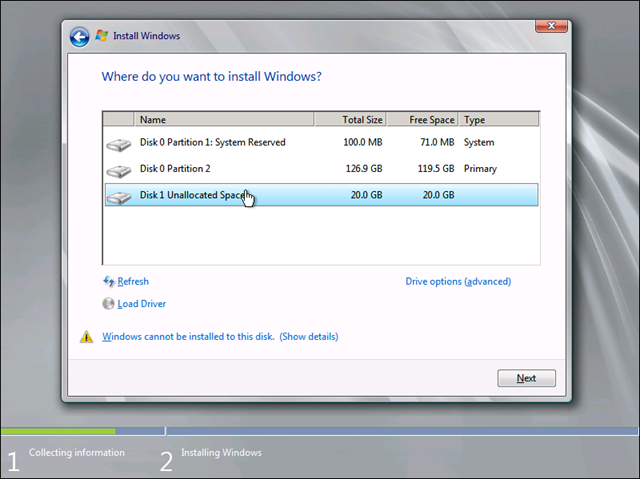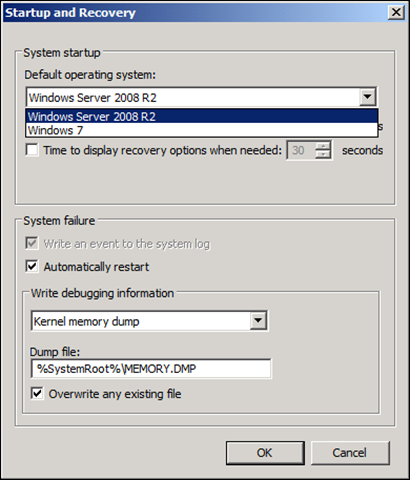Evaluating Windows Server 2008 R2 on your laptop without installing anything.
This post describes how to dual boot your laptop into Windows Server 2008 R2 without actually installing anything!
OK, I lied – it’s not possible to do it without installing anything. But most people would go down the route of re-partitioning their disks or adding a second disk just to install Windows Server 2008 R2. This method adds a single file to your system and updates your boot configuration database.
Most IT Professionals would love to try out new software features and/or learn how to use new products - but have limited access to hardware. This approach lets you use one machine for two purposes (Work & “Play” – where “Play” = learning), is easy to do and does not affect your work files.
Step 1 – Download the Windows Server 2008 R2 Evaluation software.
Step 2 – Create a bootable USB drive from the download above
.
Step 3 – Boot your laptop from the USB drive
Most laptops will need you to go into a BIOS based boot loader (F12 is the most common key).
Step through the Windows Server installation until you get to the “Where do you want to install Windows? ” dialog (this is a Custom installation – NOT an Upgrade).
Step 4 – Create a Virtual Hard Disk (VHD)
- Press Shift+F10 (this works during ALL Windows installations) to get a command prompt.
- Check what drive letter Setup has given your main disk partition (it’s probably D:\) – just do a quick DIR D:\ (you’re looking for the Windows & Program Files directories.
- Type DISKPART (to go into our Disk Partitioning tool).
- Type CREATE VDISK FILE=”D:\R2.VHD” TYPE=EXPANDABLE MAXIMUM=2048
- The VHD name can be anything you like but cannot have the word WINDOWS in it. It can be anywhere you like on the disk (in a folder) but the root works just as well.
- TYPE is either FIXED (to create a fixed sized VHD) or EXPANDABLE to create a dynamic VHD that will grow.
- MAXIMUM is that maximum size you want your VHD file in megabytes (20GB is plenty to evaluate Windows Server 2008 R2).
- Now select the VHD file you have just created by typing SELECT VDISK FILE=D:\R2.VHD
- And attach the VHD to the running operating system, by typing ATTACH VDISK
Step 5 – Install Windows onto your VHD file
Exit DISKPART and close the command prompt.
Click Refresh and you will now see your VHD file appear as an additional disk drive:
Select this drive and proceed with the installation.
You can ignore the warning (Windows cannot be installed to this disk).
Step 6 – Choose your default operating system
When the installation is complete you have a dual boot machine, with Windows Server 2008 R2 booting from VHD.
Quickly go into System settings and set your default operating system (the one you want your laptop to boot to without your input).