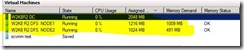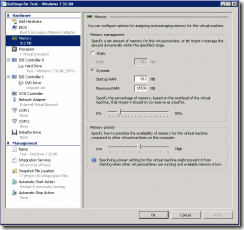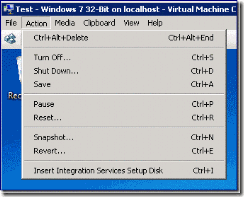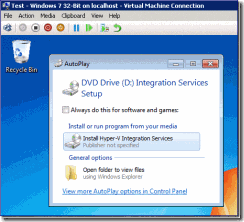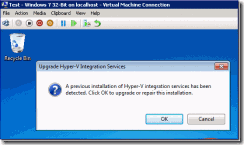Properly Enable the Dynamic memory in Hyper
Hi All
If We are often having Memory issues in Hyper-V,
here is a Step by Step to maximize the current HW and Properly Enable the Dynamic memory in Hyper, this will allow us to Run much more VM´s then we where before
I have seen many people have the Dynamic Memory feature enable but not being properly configured/used,
How to Properly Use Dynamic Memory J
Example:
W2k8r2 DC - NOK
DFS is OK, Do you see the difference?
1:
Install Windows Server 2008 R2 SP 1 in the HOST operating system.
2:
Configure Dynamic Memory, Startup Value
Windows Server 2008 R2 Enterprise Edition |
512 MB |
Windows Server 2008 R2 Datacenter Edition |
512 MB |
Windows 7 Ultimate Edition |
512 MB |
Windows 7 Enterprise Edition |
512 MB |
Windows Server 2008 Enterprise Edition |
512 MB |
Windows Server 2008 Datacenter Edition |
512 MB |
Windows Vista Ultimate Edition |
512 MB |
Windows Vista Enterprise Edition |
512 MB |
Windows Server 2003 R2 Enterprise Edition |
128 MB |
Windows Server 2003 R2 Datacenter Edition |
128 MB |
Windows Server 2003 Enterprise Edition |
128 MB |
Windows Server 2003 Datacenter Edition |
128 MB |
1. Shut down each virtual machine that you want to enable Dynamic Memory on.
2. Open the settings window for each virtual machine. From Hyper-V Manager, right-click the virtual machine and click Settings.
3. In the left pane, under Hardware, click Memory.
4. On the Memory page, under Memory Management, click Dynamic.
5. Set the amount of memory for Startup RAM and Maximum RAM. For Startup RAM, refer to the table in the Table,
For Maximum RAM, use a value that allows for additional memory (4096 More than OK Normally )as needed but not more than what you would want the virtual machine to consume.
6. If you want to adjust the memory buffer for the virtual machine, use the slider to set the percentage of memory.
7. If you want to give this virtual machine a higher or lower priority for memory allocation compared to other virtual machines running on this server, use the slider to set the relative weight.
8. Turn on the virtual machine.
3:
Upgrading the integration services inside the virtual machine
1. Boot the virtual machine
2. Connect using the Virtual Machine Connection window from the Hyper-V manager
3. Log in with an account that has local administrator rights on the virtual machine
4. Open the Action menu and select Insert Integration Services Setup Disk
6. Depending on the guest operating system you are running – you may need to select to start the integration services installer (or it may run automatically)
- When prompted to upgrade the Hyper-V integration services – click OK
8. When the installation is completed and you are prompted to reboot – click No
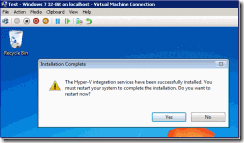
9. Now RESTART the virtual machine
EXTRA:
1:
Hyper-V Manager.
- Assigned Memory shows how much physical memory is allocated to the virtual machine at this time.
- The Memory Demand column shows how much memory the virtual machine needs at this time to meet the requirements of the active processes running in the virtual machine. This amount represented the total committed memory based on data obtained from performance counters.
- Memory Status shows how much of the buffer amount specified for the virtual machine is available to the virtual machine at this time. Status is reported as one of the following:
· OK indicates that there is enough physical memory available to give the virtual machine the full amount of memory buffer.
· Low indicates that the current amount of memory assigned to the virtual machine as a buffer is lower than amount that Hyper-V determines should be available as a buffer.
· Warning indicates that there is not enough physical memory available to assign any memory buffer to the virtual machine.
Best Regards
Hugo Ferreira