Get organized with Windows 7 libraries
There are those among us who carefully lay out hierarchies of folders, each clearly named, in which to store the many documents we create. These folks can very quickly access, for example, the budget spreadsheets from Q2, three years ago, for the Southwest region engineering departments. Or whatever else they need.
These lucky people probably also keep very neat desks. How nice for them.
For the rest of us, fortunately, there are Windows 7 Libraries: "virtual folders" that canlet us see the contents of dozens, even hundreds of folders in a single window—as if they were all in one folder—regardless of their actual folder location.
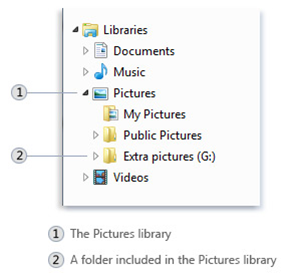
So no matter how haphazardly we may store things on our hard drives, we can easily access and browse through documents that logically belong together, since they appear as a single collection.
Here are some things to know about libraries (visit the links for more details):
- Create a custom library for easy access to every file associated with, say, a specific work project—then include all the folders containing relevant spreadsheets, presentations or other documents. For instant access to your project, open Windows Explorer—your library will be listed together with the default libraries.
- Customize your libraries to make them easy to navigate. You can optimize the view of any library for your choice of general items, documents, music, video, or pictures. Your library may only contain one kind of file, but if it holds multiple types, experiment to identify the best arrangement.
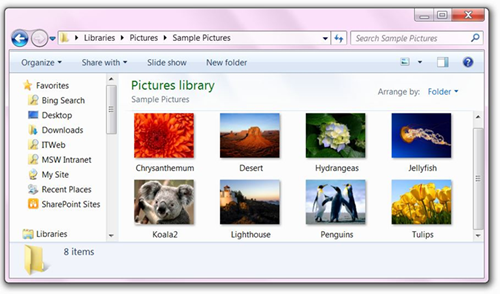
- Overlap your libraries. Don't hesitate to add a folder to multiple libraries—it's perfectly okay, and it makes sense at times. Consider that a folder containing five thousand product images might properly belong to both the standard Pictures library and to a custom "Product Catalog" library you've created.
- Delete with care—but without fear. When a project for which you've created a custom library ends, feel free to delete the library (it goes to the Recycle bin). The files it contains, of course, will still be tucked safely into their respective folders. But remember: When you delete a file from a library, it disappears from both the folder containing it and from the library. So if you just want to remove a file from a library, but keep the file, simply remove its folder from the library. Once again, everything's in the recycle bin until the next time you empty it.
The more you experiment with libraries, the more useful you'll find them. For my part, I'm glad all my important stuff is on my system, and not on my desk.
Because, if I had to find something on my desk, I'd have to move all this stuff to the floor, and that would, you know, create a tripping hazard.
Jeff