Save time with overtype mode in Office
Depending on your editing style, you may prefer overtype mode - which lets you type over characters instead of always inserting new ones. This may be particularly helpful when working in a document that serves as a template, such as a Microsoft Word form or a frequently re-used Excel workbook. When Overtype Mode is available, you can usually toggle it on or off using the Insert key depending on how you configure it.
This works in both Office 2007 and Office 2010. Some programs have it enabled by default, such as Excel and Access.
In Excel, overtype mode is enabled as long as the Allow editing directly in cells remains checked in the Advanced tab of Options. You do need to double-click in the cell, otherwise the entire contents of the cell will be replaced when you begin typing.
In Outlook 2010, for best results, start a new message and then click File, Options, Mail, Editor Options, Advanced and then check both Use the Insert key to control overtype mode and Use overtype mode:
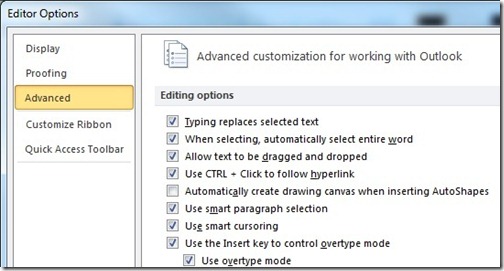
Just know that if you only select overtype mode, there will be no way to quickly turn it off - you will always be overtyping your text! Note: When accessed it from the main Outlook File menu, I found that the overtype mode option remained dimmed and it was tricky to turn the feature on and off.
In Word, you need to go to Options (from either the Office button or the File tab) and then click to the Advanced tab. Now check both Use the Insert key to control overtype mode and Use overtype mode (same as with Outlook):
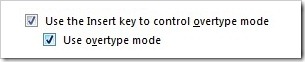
If you find your work style doesn't lend itself to overtype mode, you can always change it back - or just use the Insert key to toggle it on and off.
Suzanne