Mastering tabs in Excel
If you store data on multiple sheets (or tabs), you may have noticed you can drag then into a different order. But did you know you can duplicate them, color them, and even quickly move them to a different document?
To copy a tab, select it, right click and choose Move or Copy:
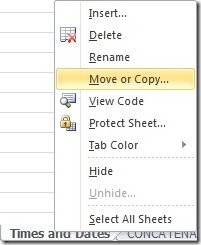
Now select where you want to copy it to and make sure you check the Create a copy box:
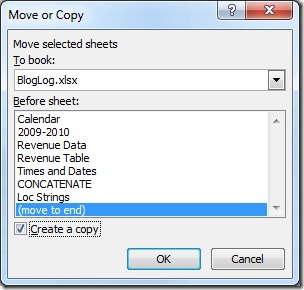
Or, if you want to move them to a new book, select the workbook or (new book) from the To book dropdown list:
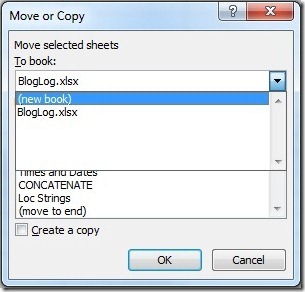
I like to copy a snapshot of selected tabs from my reports into a new book, save it, and then attach it to emails. Just be sure to check Create a copy unless you want them moved to the new book! In the example pictured above, the selected tabs would be moved (though you an always copy it back).
You can copy or move a range of tabs by using Shift-click to select a range or Ctrl-click to select non-consecutive tabs. The tabs you have selected appear white (only Times and Dates is NOT selected in this example):

If you have trouble seeing what's selected and what's not, try changing the color of your tabs. I like to color tabs that are completed green, ones that have unresolved issues as red, and I'll use a light blue as a default color so I can more easily spot which ones are highlighted when I select them:
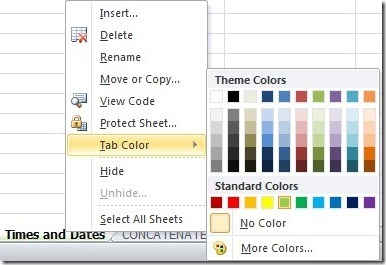
With the tabs more brightly colored, it's much easier to see what's been selected and what's not:

If you're working with more than one workbook and you can't find the book you want to move or copy your tab(s) to in the dialog box, it's probably open in a different instance of Excel. Close that document and then re-open it in the same instance of Excel that contains the tab(s) you want to transfer.
Suzanne