Use Clean Up to zap unnecessary mails in Outlook 2010
It's January, so you've no doubt resolved to take control of your Inbox (a perennial favorite that never goes out of style!). One tool that can help is the Clean Up button in Outlook 2010.
First, select a mail folder you want to clean up. While it can clean up conversations, you don't actually need to have the Conversation view enabled to use it. If the Clean Up button is dimmed, you may not have a mail folder selected or you might need to disable Cached Exchange Mode.
We'll try it on the Inbox, which inevitably needs pruning:

Now click the Clean Up button for a list of options:
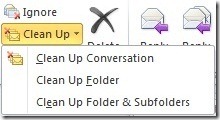
If you select Clean Up Conversation, the operation will be restricted to the selected message and any related messages in the same discussion thread. If you choose Clean Up Folder, all conversations in the selected folder will be cleaned up. And if you choose Clean Up Folder & Subfolders, any folders underneath the selected one will also get a spring cleaning.
Regardless of your choice, you'll get a confirmation dialog - which gives you a chance to Cancel or change Settings:
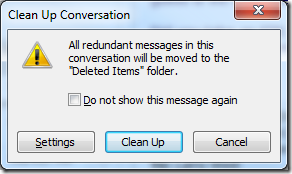
It's a good idea to check the settings before you run Clean Up for the first time. This simply opens your Outlook Options. Scroll down until you see the Conversation Clean Up section:
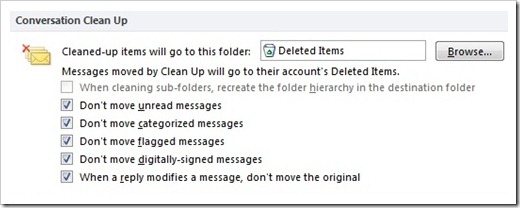
Here you can make any changes you'd like, including where cleaned-up items go. You can always pick a different folder until you're comfortable enough with the process to send everything to Deleted Items, where it'll be removed next time you empty the folder - or automatically if you've chosen the option to empty on exit.
There, now click Clean Up and get ready to be surprised at how much more efficient you are in the New Year!
Suzanne