Outlook Rules That Rule: Get important mails forwarded while on vacation
I know you're probably on vacation right now, trying not to check your mail. But what if an important mail comes in while you’re gone. Are you the sort of person who would want to read it right away, even if you're off on an exotic beach or family trip?
We've looked at how to forward mails to a mobile device or secondary e-mail address, but let's take that a step further. Let's set some criteria.
First, go to your Rules creation wizard. In Outlook 2007, go into Tools, Rules and Alerts and click New Rule. In Outlook 2010, click the Rules button on the Home tab and then select Create Rule:
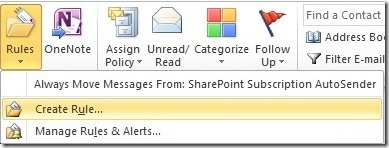
and then Advanced Options to access the full Rules Wizard.
There are a lot of choices, but we'll break it down and make it easy for a basic, useful rule. Simply scroll down and check marked as importance in Step 1 and then select high importance in Step 2 as pictured below:
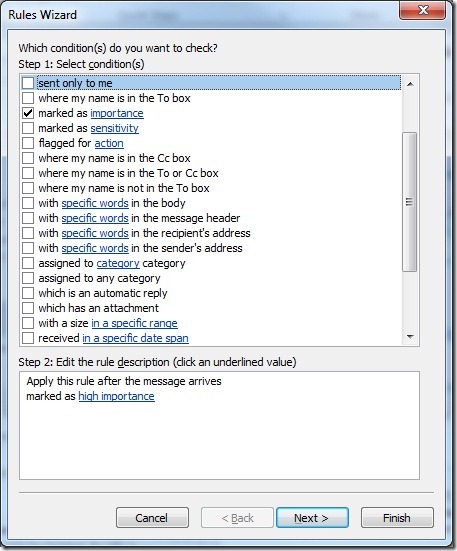
You could also select sent only to me if you want to limit the high importance mails you want to those where no one else is on the To: or cc: lines. Or you could make a separate rule later if you want all mails sent just to you in addition to all high importance mails.
The choice is yours. But since you're on vacation, you might want to limit the volume of mail that's forwarded. When you're done selecting criteria, click Next.
Here you'll select forward it to people or public group and then choose the contact address you want to receive any mails that match this rule:
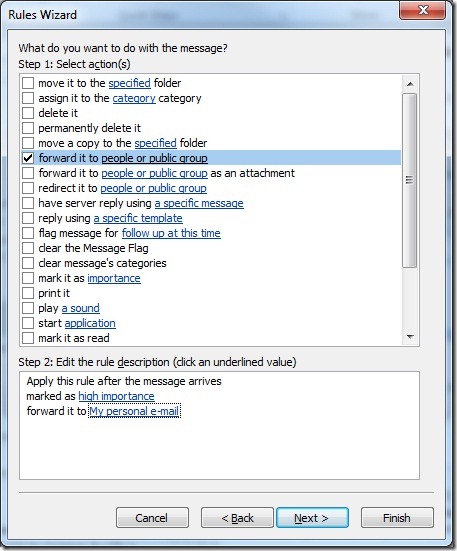
Note that you may need to enter the address into your private contacts if it's not already there so you can select it in Step 2. Then click Next. Now select any exceptions. For instance, if Bob in accounting thinks everything is an emergency and overuses the High Priority setting in Outlook, you could put him here so he won't interrupt your vacation bliss:
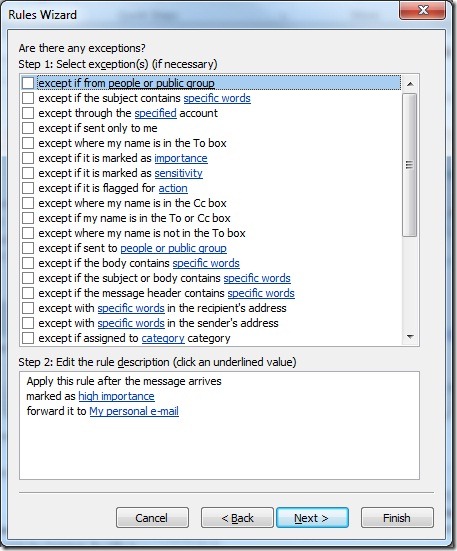
When you're done or if there's no one at work who matches this description, click Next.
Finally, name your rule and turn it on:
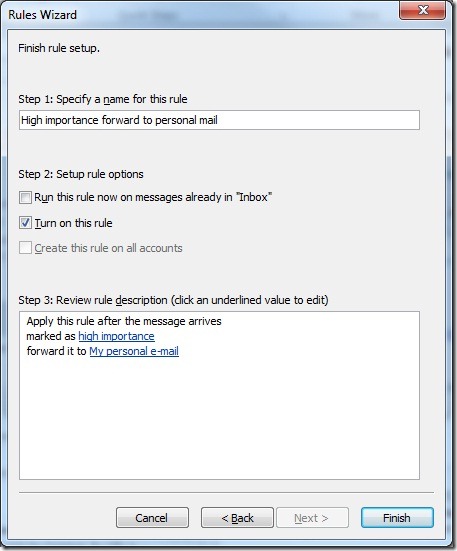
When you get back from your break, just go into Manage Rules and turn it off (along with any other vacation rules you make) until your next getaway.
Suzanne