Enhance your images with Artistic Effects
If you have an image that you want to imbue with new life or perhaps alter for a special event or time of year, the artistic effects built in to Office 2010 can be used to quickly add visual flair.
Let's take the Productivity Hub icon we use for our Twitter and Facebook page:

I'm thinking that since it's winter here in Redmond and we've already had our first blizzard of the season, it might look nice with a light dusting of snow coating it. I could hire an artist to mock up some wintry variations, but the Pencil Grayscale artistic effect in Office gives me just the look I'm going for - and it took less than a minute to apply and adjust the settings:

Here's how to create this and other eye-popping effects for your images in Excel, PowerPoint, and Word.
First, select your image and then go to the Format tab under Picture Tools:

Now click the Artistic Effects button to see a preview of your image with all of the available effects:
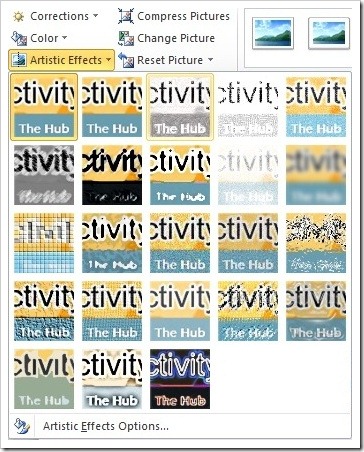
When you select an effect, you don't need to stick with what you get. This default version using Pencil Grayscale had some legibility issues (compare this to the one above!):

No problem. I simply right-clicked the image, selected Format Picture, and clicked to the Artistic Effects section where I adjusted the sliders for Transparency and Pencil Size until I got the effect I wanted with maximum readability:
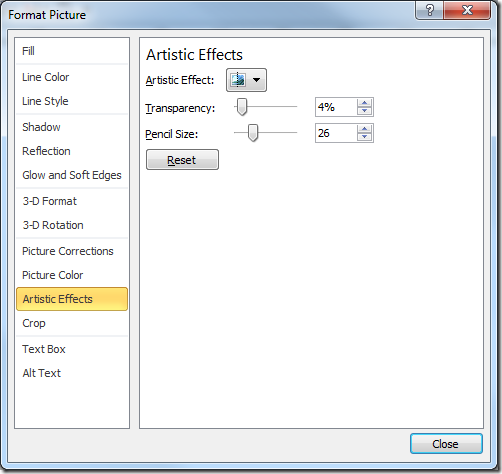
When you're done, you can cut and paste the image into other documents or image programs, or simply right-click it and choose Save as Picture to export it as an Internet-ready JPEG, GIF, or PNG file.
If you ever need your original image back while it's still in the Office document where you created it, select it (or a copy of it) and go back to the Picture Tools, Format tab and click Reset Picture.
Suzanne