Casual Friday: Mail merge for the holidays
If you've never used mail merge, this is the time of year where it really makes sense to learn this powerful feature. It can really make addressing holiday cards easy, and—best of all—the work you do setting this up will save you more time next year!
To get started, we'll assume you don't have either a mailing list or a mailing label template. Let's get those set up now.
First, open Excel and select File, New. Under Office.com Templates, choose Lists, Business Lists, and then Customer contact list:
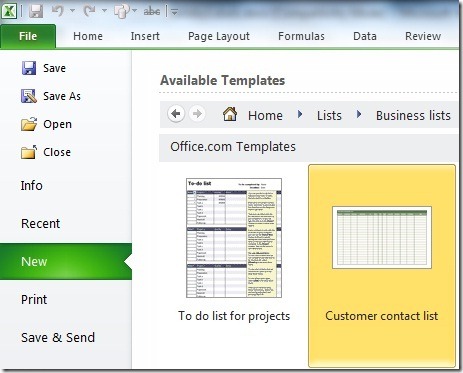
Enter recipient data into the fields you'll need for your mailing:
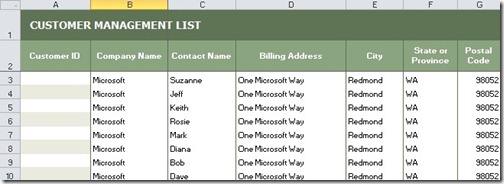
Save your document and then go to Microsoft Word. Go to File, New, Office.com Templates and click Labels, Mailing and shipping labels, Holiday mailing labels and select a label design:
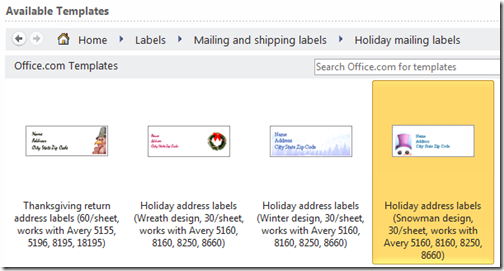
Save the template into a new file and then go to the Mailings tab, click Start Mail Merge, and select Step by Step Mail Merge Wizard (Note: Choosing Labels will prompt you to clear the contents of the template!):
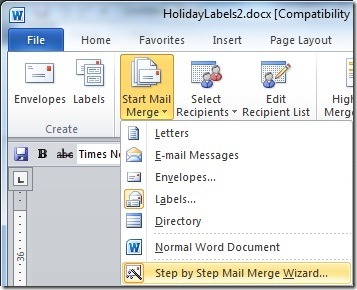
Look for the Mail Merge wizard on the right side of your document. Select Labels and then click Next:
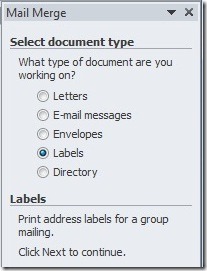
In Step 2, select Use the current document and click Next. If prompted for Label options, cancel since changing this will require you to clear your document and start from scratch. For Step 3, you'll need your data file. Under Select recipients, choose Use an exising list and then open the Excel document you saved earlier (or choose whatever customer list source you have ready):
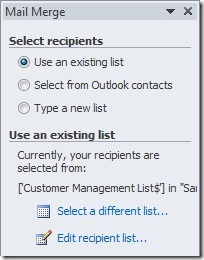
Click Edit recipient list to select which records will be included in your mail merge. Now Step 4 is where things get a little complicated. Most Office.com templates do not have Mail Merge address fields, just generic text explaining where the address should go:
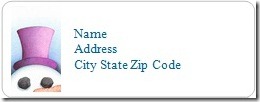
You'll need to replace this text with an Address Block. Under Arrange your labels, click Address block:
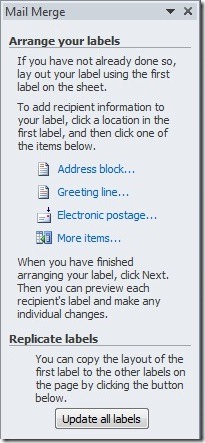
Now click Match Fields and, referring to your data source, select the values needed to enter the correct data into the correct places in the address field. For the Excel template used above, these values worked for me:
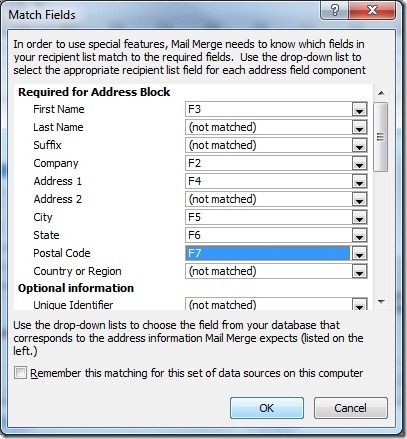
I used Contact Name to map to First Name and left Last Name blank but I could have spent a little more time preparing my data to separate first and last name, which would be helpful if I ever merge this list with a letter.
Click OK to close the dialog box, check the preview using your list data, and decide if you want to adjust the name format or omit any elements such as company name:
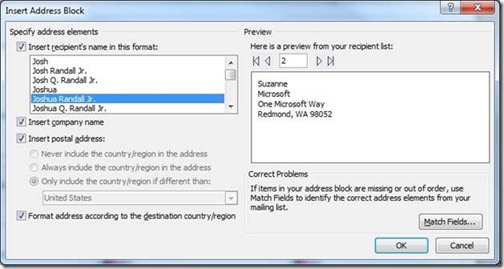
Click OK when your data is properly matched. This will place an <<AddressBlock>> field in the first label. Clear out any other text from that label and then click the Update all labels button on the wizard to populate the remaining labels. This step should automatically adds <<Next Record>> , which moves the Mail Merge to the next recipient for each label:
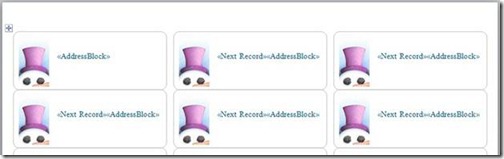
Now simply click Next to preview the data:
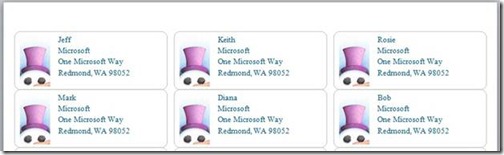
If all looks good, click Next again. Now choose whether to Print or, if you want to further edit and/or save the merged document, choose Edit individual labels:
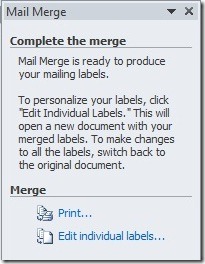
Whatever your choice, be sure to save your final label template so it will be ready to go for use with other data sources and for future holidays.
Suzanne