Publish your Access database to SharePoint
If you have an Access database sitting on your hard drive that you want to share with a larger team, one of the quickest and most flexible options is to publish it to a SharePoint site using Access Services.
If you don't already have a database, you can quickly create one from a template. In Access 2010, click File, New and Sample templates:
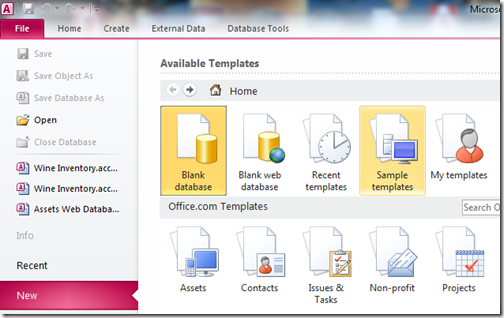
I selected an Issues Web Database:
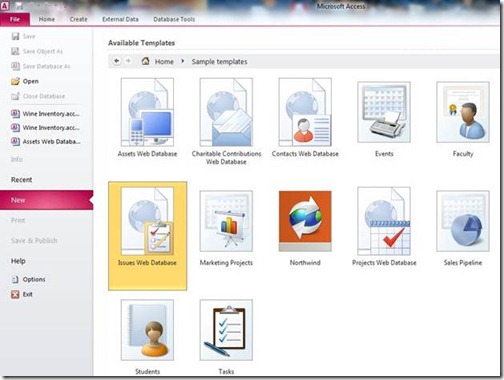
Once you've made your choice, click the Create button:

If you like, you can enter any data you need to get your database started or do this once it's shared - your choice. When you're ready to share it, click File, Save & Publish, and Publish to Access Services:
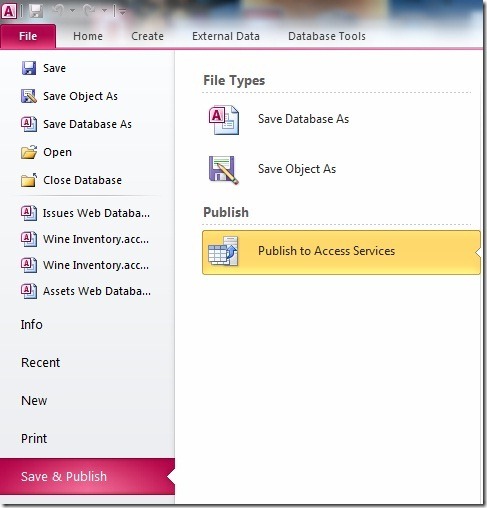
On the right side of the pane, enter the Server URL to your SharePoint Team Site:
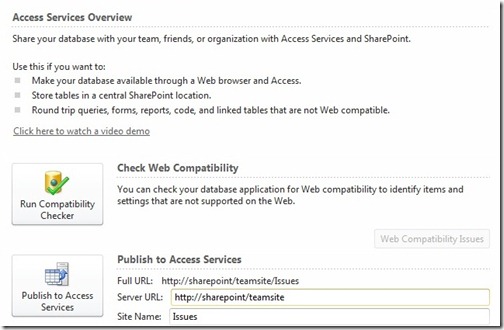
Notes:
- Enter the top level of your Team Site (e.g., https://sharepoint/teamsite/), NOT the top level of your SharePoint site (https://sharepoint).
- Make sure you select the right place! Once the process is complete, the database on your SharePoint will become the primary database and the Access file on your hard drive will be a secondary linked database.
- Access will create a backup of your database file in case you do make a mistake and need to try again - though you should probably make your own backup, just in case!
When you've confirmed the Server URL, click the Publish to Access Services button.
To find your database, go to your SharePoint Team Site and click View All Site Content:
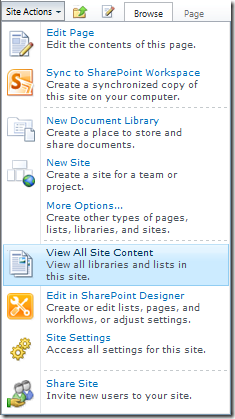
Scroll down to the Sites and Workspaces section to find your database:
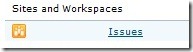
Click the link to access it and then click Options to manage permissions and share with colleagues:
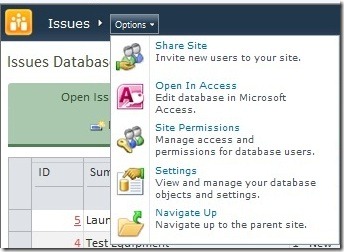
Suzanne