Make room for wide objects in Word
You've probably printed wide Word documents in landscape mode, and you may have even changed a whole document to Landscape using the Page Layout tab's Orientation button. But did you know that you can selectively create individual pages in landscape mode for that really wide chart, table, or image?
By default, all pages in your document are either portrait or landscape. The trick here is to enter one or more Section Breaks, since the pages in different sections can have a different layout.
To do this in Word 2007 or Word 2010, just place your cursor after where you want your portrait section to end. Go to Page Layout, click Breaks, and select Next Page under Section Breaks:
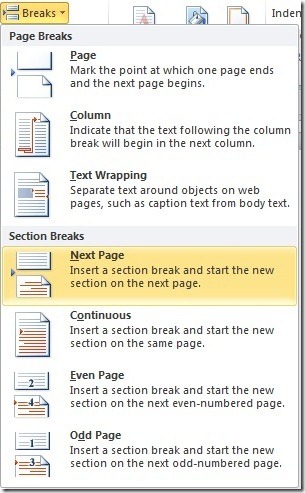
If you want the pages after your wide object to return to portrait layout, enter a second Next Page section break. Now, with your cursor in the section that contains your wide object(s), go to the new page, click the Orientation button and select Landscape:
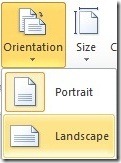
If you did it right, you'll see something like this:
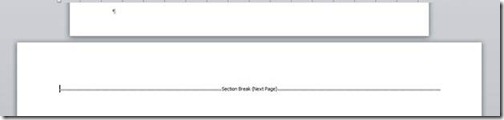
If you have trouble finding your section breaks, go to the Home tab and click the Paragraph symbolbutton in the Paragraph section:
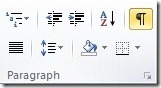
This will show all formatting marks including any section breaks you've added. Just turn it off when you're done by clicking the Paragraph button again.
Suzanne