Quickly create image thumbnails in Word
We received a question from a Productivity Hub blog reader who wants to use OneNote as a thumbnail library. While it is possible to resize your images in OneNote, it's not the quickest way to create consistent thumbnail-sized images.
Microsoft Word, however, makes this task easy.
When you paste images into Word, they're automatically resized to fit your document. The fastest way to create thumbnails is to pick your target width and paste your images into Word and then copy them into OneNote (or wherever you want to use them).
Let's say you want your thumbnail images to all be 3-inches wide. If your ruler is not visible in Word, go to the View tab and click the Ruler checkbox:
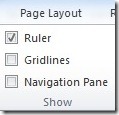
Now go to the right margin of the ruler and, when your cursor changes to a double-sided arrow, drag the margin over until you reach your target width (3 inches in our example):

Now just cut and paste your images into Word to make instant thumbnails:
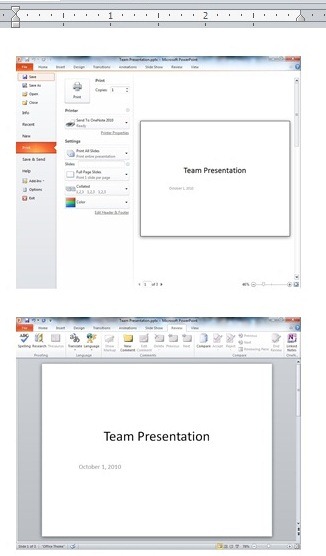
If you want to have more control over the size, simply right-click an image and select Size and Position:
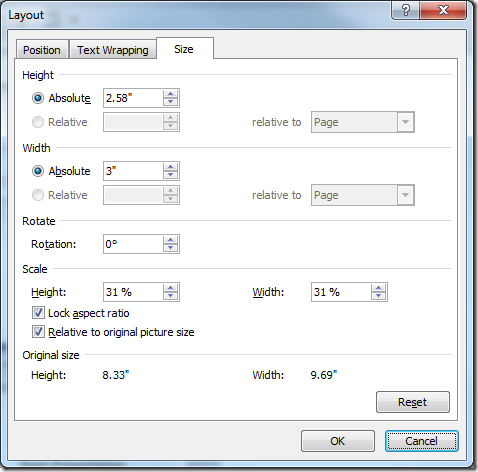
Once you're done making your thumbnails, you can copy and paste them into OneNote or, if you prefer, use the Send to OneNote feature under Print.
Suzanne