Windows 7 Replay: Keeping desktop clutter at bay with Windows 7
Here's a classic tip you might have missed:
With multi-tasking, the lifestyle of choice in cube farms everywhere, most of us keep a virtual pile of programs and documents and shortcuts on our Windows desktops. We know where everything is—sort of. It’s on the desktop (somewhere). The trick is focusing on what we need for the task at hand, while blocking out the rest.
Windows 7 feels our pain, and does something about it. Intrepid readers, meet Aero Snap, Aero Shake, Peek, and Aero Peek. Virtual superheroes with impressive powers, these handy tools are nonetheless absurdly easy to use.
Find things. Where’s that project plan or price list or just the darn clock gadget? Maybe it’s lunchtime! When you need to find that One Thing fast, you’ve got options:
- Drag your cursor over any open program icon on the taskbar, and see thumbnails of all the relevant documents. Hover over a thumbnail and see it full size. If you want it, click it, and hey presto, it’s there on top of the pile. That’s Aero Peek.
- To locate a gadget or other desktop icon, point to the Show Desktop button, thoughtfully placed at lower right, away from that highly responsive Start button. All that desktop clutter—I mean all those work assets—turn ghostly, allowing a quick survey of the clean desktop. You just Peeked.
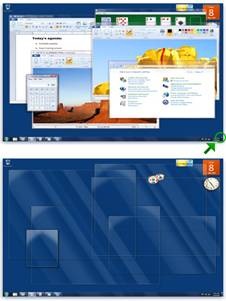
Peek in action.
Achieve Zen-like focus. Now, zero in with Aero Shake. Grab the title bar on the window you want to focus on and Shake it. Yeah, that’s it, SHAKE it. All the other windows are minimized. Shake your window again and the rest come back. Now try and make yourself stop. Personally, I can’t.
Speed and simplify tasks. Let’s say it’s time to “leverage” some of last year’s Budget Justification Report for this year’s forecast, and some cutting and pasting is in order. Or maybe you want to copy some docs from a jump drive. Now, these multi-window adventures are a Snap.
Drag one window to the right edge of your monitor, drag the other to the left edge. Each window maximizes vertically – letting you see more of its contents – and “Snaps” to its respective screen edge. Finish your task, drag the windows away from the edge, and they shrink to their previous size.
In another nifty move, you can drag a window to the top of the screen ... and the window maximizes to fill the screen. Drag it away from the top, and re-shrinkage occurs. You’ve snapped. No, we didn’t mean it that way ... you’ve used Aero Snap.
Keith