Managing devices with Windows 7
These days, walking down the street can require advanced juggling skills. It takes real coordination to make sure your phone, digital camera, MP3 player, camcorder, and 3D glasses are all functioning correctly and attached as required. And, chew gum too? Only the talented few.
Fortunately, working at your PC can be a more restful and worry-free experience, because Windows 7 helps make it easier than ever to manage all your devices, while taking advantage of their special powers as well.
First, there's the Devices and Printers control panel, which combines high art with an evolved sense of order. Check it out by choosing Devices and Printers from the Start menu, whereupon said panel will materialize before you, and possibly dazzle you, too, especially with its highly intelligent toolbar. Just you wait.
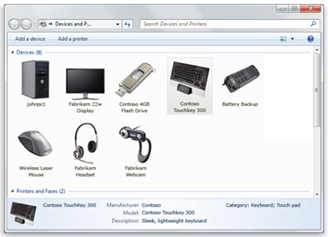
In the top area of the panel, device icons beckon you, while the bottom section is bejeweled with printer and fax icons. "Come on," they all seem to say. "Click me once." Maybe it's their high-resolution, colorful appearance, or maybe it's just those uncommonly clear device labels.
Either way, click an icon once and it's highlighted—and the toolbar changes to reflect actions you might want to take. Reassuringly, actions that don't make sense for a selected device will disappear: Windows 7 will not encourage you to eject a scanner or search for files on a USB webcam.
Going deep with Device Stage. After you've single-clicked your way through the panel, marveling at the suggestions Windows 7 provides via the toolbar, prepare for a deeper experience. Choose a device and double-click it, and you'll see the device's "home page." This handsome panel is created by the Windows 7 Device Stage feature.
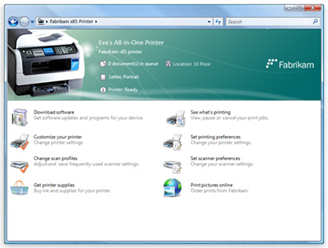
Device manufacturers create much of the content for each device home page, so it's often brimming with ideas, suggestions, tasks, and other options specific to the device. You might find links to the manufacturer's web site, opportunities to register the device, online help, and goodness knows what else.
Some of the options, of course, are going to be the same no matter who made your device. A printer, for example, is always going to give you the option to See what's printing. So it's not as if you'll have to study for weeks just because you get a new printer or other device.
Want to see more about Device Stage? Take a look at this demofeaturing some of the most common types of devices.
Don't look down—your device is on the Taskbar, too. While you have a device's home page up on the screen, the Windows 7 Taskbar joins the act as well. Yes, your device home page will have its own icon on the Taskbar, just like any other open window—and, even better, you can access a customized Jump List for the device as well by right-clicking the icon. This jump list gives you another, familiar way to access all the actions you might want to take for a device.
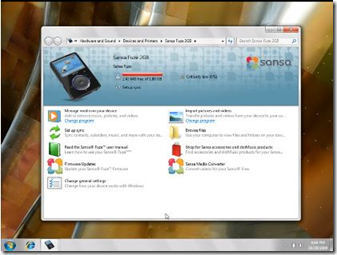
Finally, note that Windows 7's navigation options remain in play while you're playing with your devices.
Assuming you've reached a device home page from the Devices and Printers control panel, you can simply click this button to return whence you came:
From there you can click your way through all your devices and, say, memorize model numbers. Just in case someone asks.
Keith