Maintain order and balance in the Windows 7 notifications area
Over there on the right side of the taskbar... proudly displaying their current frame of mind, or just quietly existing, or maybe even hiding from you altogether... there exist a friendly, helpful collection of notification icons.
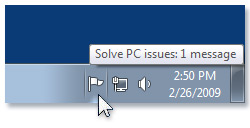
There are a lot of these little graphic marvels. The ones that you've probably seen most often include:
- Action Center icon, which looks a little like a baseball pennant, or a yacht club burgee, or one of those Renaissance-revival festival flags. We—well, mostly I—discussed Action Center a few weeks back.
- Windows Update icon, which looks a bit atom-like—something my physics professor would have drawn, had she been able to draw.
- Network icon looks like... well, what do YOU think it looks like?
- And of course the Volume icon speaks volumes, visually speaking.
Windows 7 comes with a nice long list of notification icons (such as those mentioned above), and many programs or services you might install add their own. Examples include notification icons for Microsoft Office Outlook, most virus protection solutions, and instant messaging programs.
In their natural state, some icons don't show unless something exciting is going on. Others aren't displayed at all—though there's a way to easily find them. There are two ways you can set preferences to specify which icons show, and when they show.
The drag method. See an icon on your taskbar that you don't want to see there all the time? Simply drag it away from the taskbar, toward the center of the screen, and it will hide. Conversely, to add a hidden icon to the taskbar, click this button to see the hidden icons pane:

Then drag the hidden icon in question from the pane onto the taskbar.
With the drag method, you really have two choices – visible on the taskbar, or not. If you want more options, read on.
The customize method. If you want to display an icon conditionally—depending on the situation—click that notifications arrow and choose Customize. You'll see a series of pull-down menus, one for each icon or notification that can appear in the notifications area. Use the menus to make your preferences known for each.
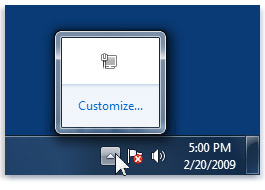
Note: If you don't have any hidden icons but want to get to that Customize panel, just right-click the Taskbar and choose Properties. Click the Customize button in the middle of the Taskbar tab and you're there.
This will come as a complete surprise to you: There's a short video that shows you how to do all this.
Video: Change how icons appear in the notification area
Oh, hey, I have an IM to deal with (I just saw the notification on my Taskbar), so I'm off. May all your notifications be happy ones!
Keith