Earn an advanced degree in Folderology on Windows 7
Students, you've worked hard for your diplomas, but now it's time to reach for that next level. Here at the Windows 7 Institute of Folderology, we've put together a quick curriculum for your next advanced degree. Take your seats, and we'll begin.
Lesson 1: Changing folder options. Everyone seems to have their favorite way of seeing, navigating, and managing folders - and Windows 7 has enough options to meet most any need. To set things up the way you like them, navigate to Folder Options in the Control Panel (for fast access, just type “folder options” in the Start menu search box and choose Folder Options).
Choose the General tab, where you can tell Windows whether to open a new folder in the current window or in a new one, and whether you want to single- or double-click to open an item. You can also specify how you want folders to show in the navigation pane. These are fun to experiment with until you get the look that suits you.
Next, choose the View tab and you'll see an impressive list of options—for icons, file extensions, pop-up descriptions, and much more. You can get full details here, and don't worry—if you get carried away, you can always click Restore Defaults.
Lesson 2: Thinking smaller. Some folders (and file formats) eat up a lot of space. That may not be a problem on your hard drive or network file server, but moving these big files back and forth and sharing with colleagues can take extra time and eat up network bandwidth.
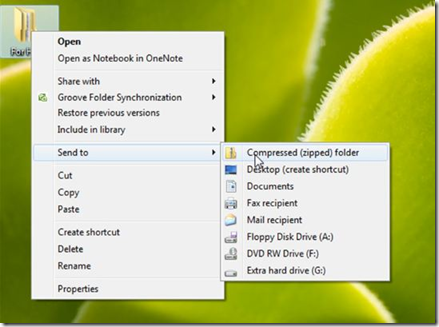
To free up storage space and speed transfers among computers, compress (or “zip”) a file or folder by following these instructions. Note: Some file types are highly compressed all the time (example: JPEG image files), so don't be too disappointed if they don't seem to shrink much when you zip them. You can extract (“unzip”) entire folders, or choose a single subfolder or file to extract.
For files that get passed around a lot, here's some good news: You can work with them in their compressed state (Windows 7 does all the translation behind the scenes).
Watch this video for more guidance on compressing and uncompressing files:
Video: Compress and uncompress files
Lesson 3: Advanced Studies in Folder Indexing. While you're working away on whatever, day-in, day-out, Windows constantly maintains an index so it can quickly locate files and folders when you search. You can tell Windows how to perform certain indexing tasks in order to optimize the kinds of searches that you frequently pursue.
Let's say you use an unusual file type—one associated with some specialized kind of zoology software, for example, that most of us just won't use. (Surely, somebody must!) You can tell Windows to include that file type in the index, so you can find all those gazelle- or opossum-related documents faster.
There are many more indexing options, such as whether or not to index on diacritics (special pronunciation characters) or encrypted files. You can also specify where the index is stored, and even have Windows rebuild it in the unlikely event it loses track of a file you know is there. Explore these options.
And that, oh studious ones, is the end of this week's course of study. You've just aced your final. Now go forth and conquer your folders.
Keith