Bluetooth, your laptop, and you
There you are in the coffee house, savoring your usual tall Americano with room, when your cell phone starts buzzing and blinking. It's the boss, who needs an up-to-date status report—pronto.
Good thing you've got your trusty Bluetooth-enabled mobile office to help you bang out that report without straying too far from your caffeine source. (It's important, after all, to have all of your job aids in play.)
So you pull out your new Bluetooth stereo headphones and your űbercool Bluetooth mouse... and then remember you didn't finish configuring them after you paired them with your laptop.
Not to worry: Changing settings for Bluetooth devices is one of the things Windows 7 practically lives for. To get started, choose Devices and Printers from the Start menu: Behold, your array of device icons is before you. Right-click on your device's icon and choose Properties.
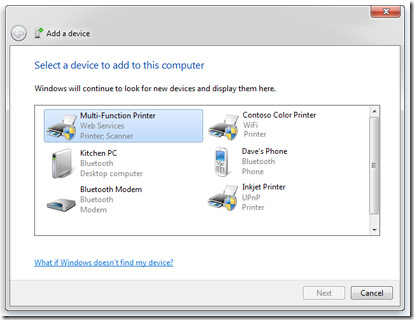
The device name game. Hold on a second. You say you can't find your device? Look again. Unless you've changed the name of the device—which we'll get to in a second—its name was determined by the device's manufacturer. So look closely—your device might be there, traveling incognito under a model number, super-secret R&D project title, or other less-than-meaningful moniker.
In any case, once you've brought up the Properties pane, you can change that name (just select the Bluetooth tab and type a new name). I recommend naming your headset after my distant cousin Briana, who is an extremely good listener.
Service, please! If your Bluetooth device doesn't do everything you expect it to do—say, if the scroll wheel doesn't work on your wireless mouse—you may have to add or adjust a service. Click the Services tab in the Properties pane and go to it. Note: Some service names can be just a bit obscure. To get the lowdown on your device's services, check the documentation provided by its manufacturer.
Pairing on your own terms. Because Bluetooth is, essentially, short-range radio, it's important to know what's connected and keep it secure. To do so, you can control how your computer pairs with Bluetooth devices.
Here's how:
Find “Bluetooth” in the Control Panel search box and click Change Bluetooth settings. The resulting dialog box lets you control whether your computer is discoverable by Bluetooth devices (this is also known as being in pairing mode). New devices you want to connect for the first time can only detect your computer if you turn this option on, by checking the box next to Allow Bluetooth devices to find this computer. (It's smart to keep this box unchecked when you're not adding a new device.)
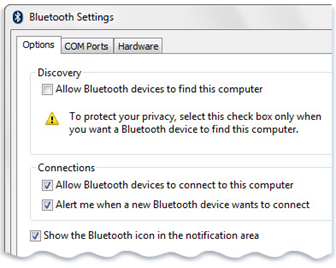
Once a device is paired with your computer, you can still control if and how it can connect. No connection at all will occur unless you you check the box next to Allow Bluetooth devices to connect to this computer. And you can ask to be alerted when a connection is imminent by checking the box next to Alert me when a new Bluetooth device wants to connect.
Need a little more guidance? Watch this short training clip:
Video: Connect to Bluetooth and other wireless or network devices
Now that everything's connected and running smoothly, your status report—and the boss—await. Enjoy! Creative writing can be fun.
Keith