Find stuff more easily by customizing the Start Menu in Windows 7
With just about any task done with a PC, getting started means finding programs, documents, and other files.
Windows 7 makes getting started easy with its flexible Start Menu—and customizing it for your work style is absolutely worth the few moments it will take.
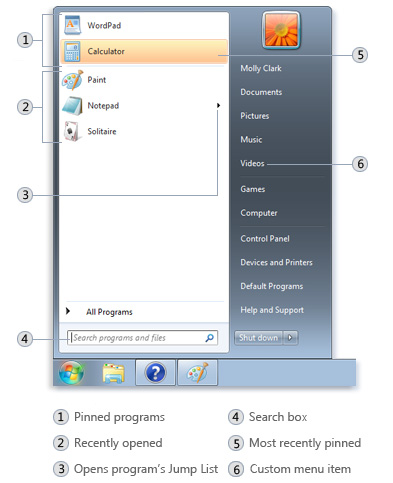
So go ahead! Grab your mouse, right-click on the taskbar and choose Properties. There's the Task and Start Menu Properties pane, and right in the middle is the Start Menu tab, which you should select without delay.
Now, click the Customize button and be amazed. Here, you can make finding programs and other files faster and easier in a number of ways:
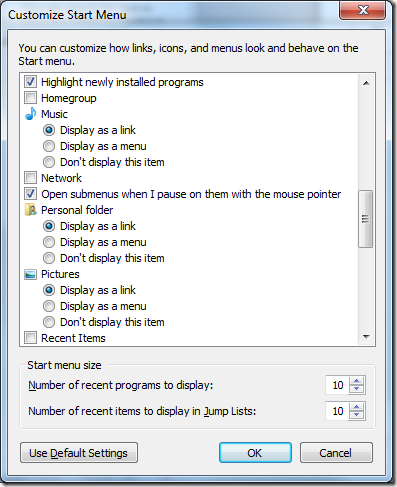
Make room for your favorites. The Start Menu always displays shortcuts for the programs you've used recently, but it only has so much space. If you frequently use many different programs, some may fall off the bottom of the list, and then you've got to go searching for them, possibly muttering under your breath while you're at it.
Fortunately, you can tell Windows 7 to keep a longer list of shortcuts in the Start Menu. At the bottom of the Customize Start Menu pane, simply adjust the Number of recent programs to display. (You may wish to keep this list longer or shorter ... whatever floats your boat.)
Extend your jumps. If you work with a lot of different documents and files, you probably make heavy use of jump lists—and you may want to adjust their length, too. Just look down to the bottom again and nudge Number of recent items to display in Jump Lists up or down as needed.
Go vintage Windows. With Windows 7, the Recent Itemslist is no longer on the Start Menu because Jump Lists are, well, more fun. But if you get a lump in your throat just thinking about it, you can return this tool to your Start Menu – just scroll down and check the box next to Recent Items in the Customize Start Menu pane.
Wow, that's a great start to customizing—don't stop now. Decide which programs you‘d like to see on your Start Menu all the time, no matter how infrequently you use them, and pin them there. It's easy! Just right-click on the program's icon and choose Pin to Start Menu.
Video: Pin a program to the Start Menu
Want to pin a program whose icon you don't see at present? Type its name in the Search box at the bottom of the Start Menu and then perform your right-click-and-pin maneuver. Amazing how handy that Search box is, no? Yes.
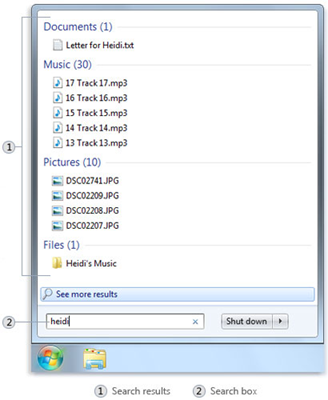
Last custom touch. Finally, you can adjust the display sequence of pinned items in the Start Menu, simply by dragging them up or down.
If, as learned philosophers have professed, finishing is just the latter part of beginning ... then customizing your Start Menu could make most tasks go faster. You're practically almost finished! And, for now, so am I.
Keith