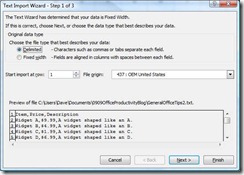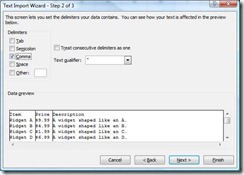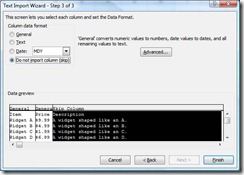Excelling at Excel - Importing from Word documents
If you have a Word document that you want to import into Excel, first save your Word document as text. From the Microsoft Office Button at top left, select Save As, Other Formats and in the Save As Type box choose Plain Text (*.txt) . Once you've saved your text file, close your original document and open your text document in Word or, if you prefer, a plain text editor such as Notepad.
Separate the contents for each field in a row with commas or, if you want to preserve commas in your content, use another character that's not in use such as the tilde (~). Use hard returns (press Enter) to designate the ends of rows. Save any changes to your text file and then open the workbook in Excel where you want to import your text file content.
In Excel, go to the Data tab and under Get External Data, click From Text. In the Text Import Wizard, select Delimited and then click Next:
Here you'll select which character you used as a delimiter to designate when to start a new cell. Select Comma or, if you used a different character, Other followed by the character you chose:
In the final step, choose whether you want the data formatted as General, Text or Date. You can also select any columns you'd like to skip:
Click Finish to import your document.
If you found this helpful, you might also want to learn how to easily import from a Web page into Excel.
Suzanne