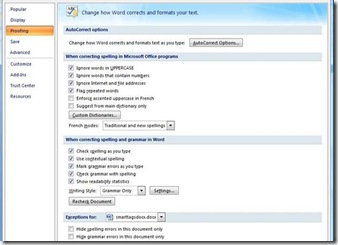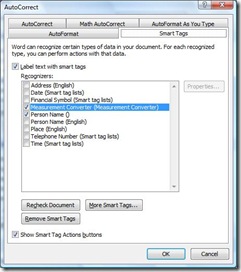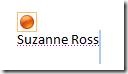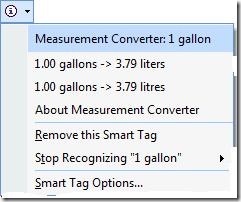Use Smart Tags to collaborate with colleagues - right from your documents
I am sitting in training where I just learned the coolest thing. Our Unified Communications product manager just showed us how we can see presence information within our Office documents. This is useful if you ever need to collaborate on a document – say a proposal, presentation, business strategy, budget, or case study. You can do this in Word, PowerPoint, and Excel.
If other authors' names are included in the document, and you had a question, you’d be able to see if they were available and ping them. Simply type a name to have it recognized.
Here’s how to set it up in Word:
1. Go to the Office Button> Word Options (this is a rectangular button down at the bottom right of the popup menu).
2. Select Proofing on the left-hand navigation.
3. Click AutoCorrect Options... and then select the Smart Tags tab.
4. Click on the smart tags you want and click OK.
I chose Person Name and Measurement Converter.
Now type a name in a Word document and it will show you the presence information when you hover over it with your cursor.
Click on the presence icon and you will see all the options to communicate with your co-workers if your company has Communicator. If you don't have Communicator or cannot access it, use the other Person Name (English) option to recognize names; you won't see presence but can still select options to send an e-mail or schedule a meeting. This can be a time-saver when you’re collaborating on a document. It works for PowerPoint and Excel as well, just follow the same process for each (access Proofing/AutoCorrect/SmartTags from the Options menu).
As noted above, while you are in the AutoCorrect settings you can add other Smart Tags such as measurement conversions. Now when I type 1 gallon, an information icon shows up when I hover over it, and I can view this information right inside of my favorite Office applications:
Pretty handy.
Suzanne