I agreed to do what?
Few things in life are worse than agreeing to do something at one meeting and then completely forgetting about it until you see your name next to an agenda item about it at the next meeting.
Depending on how you take notes, it can be easy for things to get lost in the shuffle. If it’s a long meeting, your action item may have been buried in the middle of a number of bullet items. Or, if you’re one of those people who live by sticky notes, well it’s easy to see how your to-do list got lost.
OneNote, part of the 2007 Microsoft Office system, makes it easy to get organized, and it works with Outlook to make sure that you never forget anything.
If you’ve never used OneNote, you should give it a try. It’s a note-taking application that’s much more flexible than creating word processing documents for every meeting. You don’t have to be organized when you’re taking notes. You can type – or if you have a Tablet PC, write – anywhere on the screen. You can even take audio notes. And you can search everything in a snap. You take notes in the way that works best for you, and OneNote keeps everything organized.
I now use OneNote when I’m taking notes in meetings and I have enabled the special Outlook toolbar so that I can assign myself tasks during the meeting. This way I can be sure I don’t forget anything I’ve agreed to do, even when I’m engrossed in the conversation.
To enable the Outlook toolbar, open OneNote, select the View menu, and then select Outlook Tasks Toolbar. When you do this, you’ll see a new toolbar that runs down the left side of your OneNote screen. This new toolbar features several flags – just like the flags you use in Outlook to organize your messages.
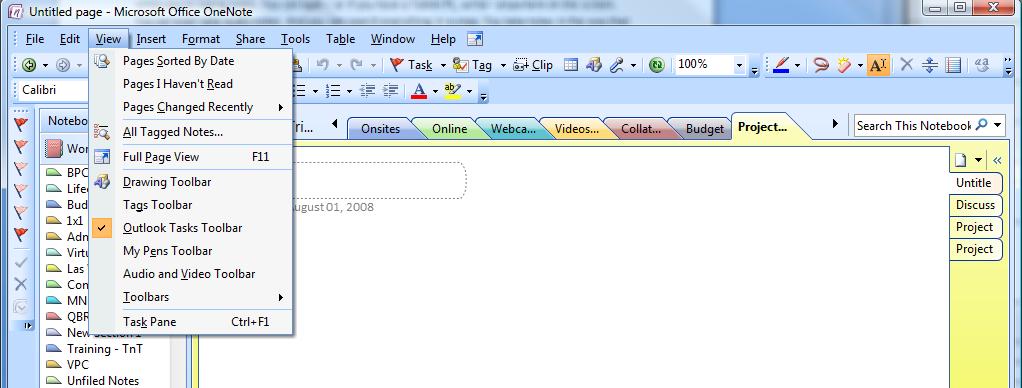
To give yourself a task, take a note about it. Highlight the text and then select the flag that represents the due date. There are flags for today, tomorrow, this week, next week, and no deadline. Pick the one that’s appropriate for your task, and OneNote will put it in your Outlook task list.
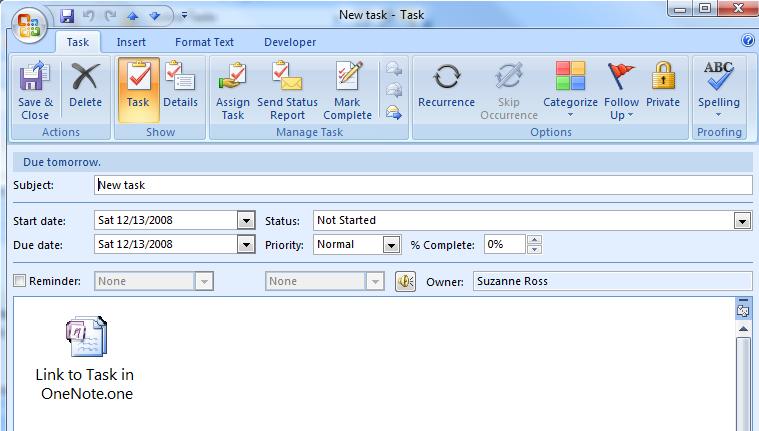
You can even update the status of this task from within OneNote. Just find the note about it by searching and use the checkmark to mark it complete, or the X to delete it from your task list. You don’t have to do this, though. Update the status in your regular Outlook task list and your OneNote notebook is automatically updated.
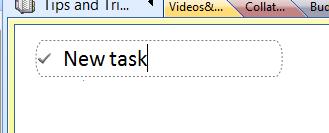
Suzanne