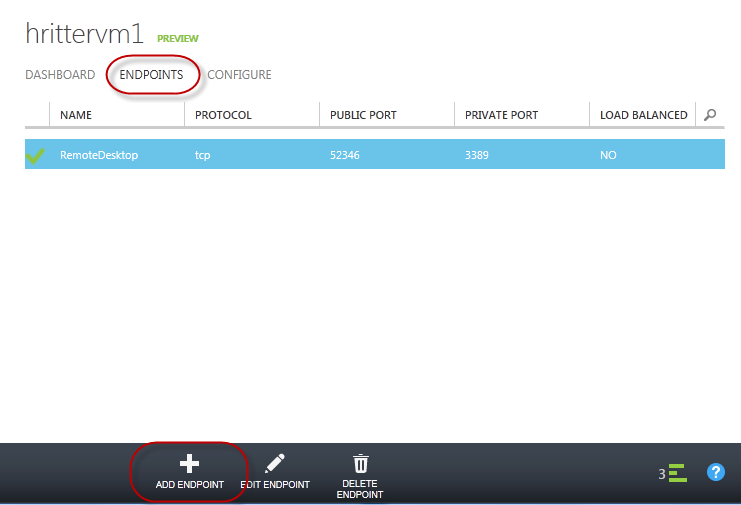Erstellen von Virtuellen Maschinen mit Lastenausgleich (Load Balancer)
In dieser Schritt für Schritt Anleitung werden zwei Virtuelle Maschinen über das Windows Azure Portal erstellt, mit anschließender Konfiguration eines Load Balancer für Port 80.
1. Auf dem Windows Azure Portal anmelden
2. Im unteren Menü auf +New | Virtual Machine | From Gallery klicken
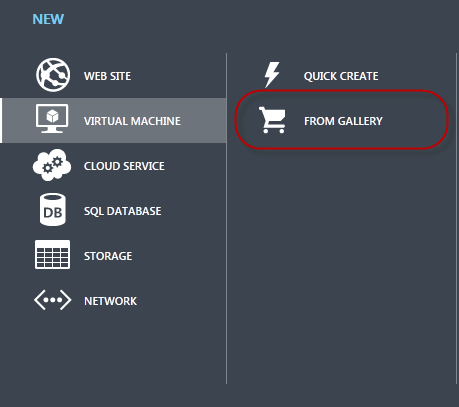
Abbildung 1 Neue Virtuelle Maschine erstellen
3. Auf der nächsten Seite kann man über die linken Kategorien (Platform Images, My Images oder my Disks) noch filtern, sollten bereits zu viele Objekte unter "All" aufgelistet werden. In diesem Beispiel das Betriebssystemimage Windows Server 2008 R2 auswählen. Den Pfeil anklicken um fortzufahren
4. Auf der Seite „VM Configuration“ einen Namen für die neue Virtuelle Maschine (dieser Name wird im Windows Azure Portal zur Verwaltung verwendet und auch der Maschine als Hostnamen zugewiesen) sowie ein sicheres Kennwort für den lokalen Administrator eingeben. Bitte an dieser Stelle daran denken, dass die Virtuellen Maschinen in Windows Azure übers Internet erreichbar sein können. Starke Kennwörter verwenden!
Zusätzlich muss hier ausgewählt werden, welche Größe die neue VM haben soll.
Es kann zwischen 5 Größen gewählt werden. Die Größe kann auch später noch geändert werden.
| Größe Virtueller Maschine | CPU | RAM | Speicher |
| Extra Small | 1 GHz | 768 MB | 20 GB |
| Small | 1,6 GHz | 1.75 GB | 255 GB |
| Medium | 2 x 1,6 GHz | 3.5 GB | 490 GB |
| Large | 4 x 1,6 GHz | 7 GB | 1.000 GB |
| Extra Large | 8 x 1,6 GHz | 14 GB | 2.040 GB |
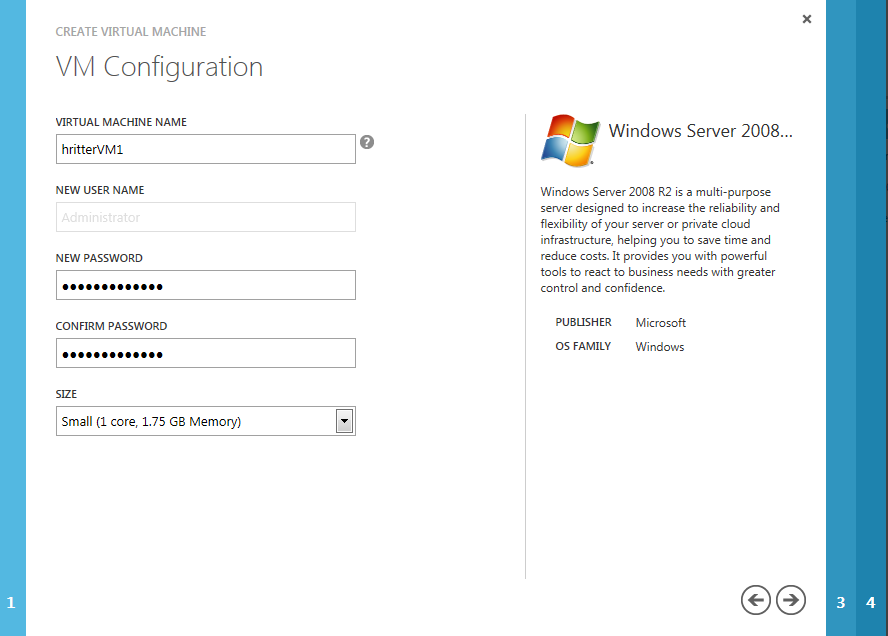
Abbildung 2 Konfiguration der neuen VM
5. Im nächsten Schritt sicherstellen, dass Standalone Virtual Machine selektiert ist und den gewünschten DNS Namen der Maschine eintragen. Entweder einen bestehenden Storage Account selektieren oder einen neuen Storage Account automatisch generieren lassen. Zuletzt noch eine Region für die VM auswählen z.B. das nächstgelegene Rechenzentrum indem die Virtuelle Maschine gehostet werden soll (in meinem Beispiel West Europe). Es kann auch eine Affinity Group oder ein Virtuelles Netzwerk ausgewählt werden. Rechten Pfeil wählen um weiter in der Konfiguration zu gehen
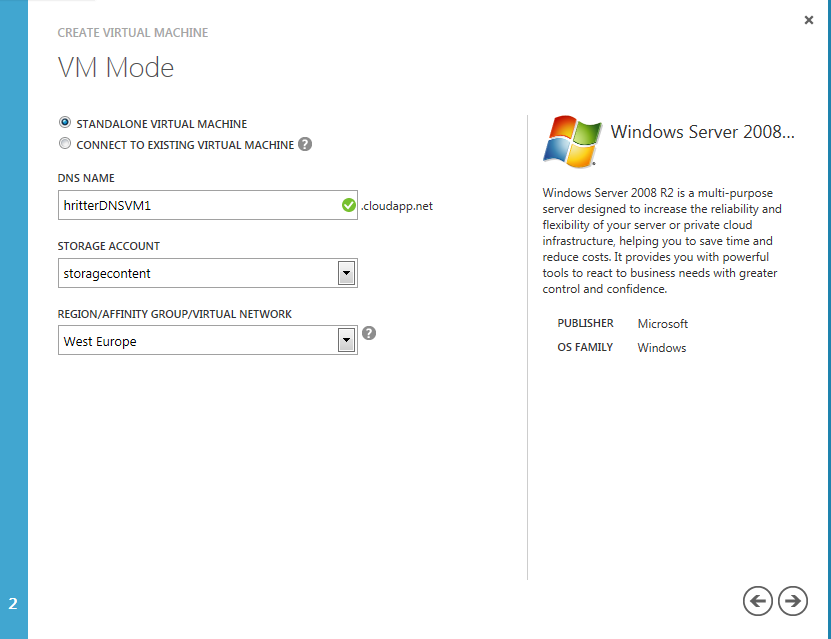
Abbildung 3 VM erstellen – Modus, DNS Namen, Storage Account und Region wählen
6. Die VM Optionen bleiben auf dieser Seite unverändert. Auf die Schaltfläche mit dem Häkchen klicken, um die VM erstellen zu lassen
7. In der Sektion Virtual Machines wird die gerade konfigurierte VM mit dem Status „Running ( Provisioning) “ angezeigt
Um weiter machen zu können, muss sich der Status auf „Running" ändern. Dazu einen Moment warten, bis die neue VM hier angezeigt wird.
Nun wird eine zweite VM für das Load Balancing erstellt.
8. Dazu wieder im unteren Menü auf +New | Virtual Machine | From Gallery klicken
9. Erneut das Image Windows Server 2008 R2 auswählen. Pfeil anklicken um fortzufahren
10. Auf der Seite „VM Configuration“ den Namen der zweiten Maschine, Administratorkennwort eingeben und die Größe der VM wählen. Pfeil anklicken um fortzufahren
11. Dieses Mal die Option „Connect to existing Virtual Machine” bei dem VM Modus anklicken, im Dropdown Menü die Virtuelle Maschine auswählen, die im ersten Schritt erstellt wurde sowie einen Storage Account. Pfeil nach rechts anklicken
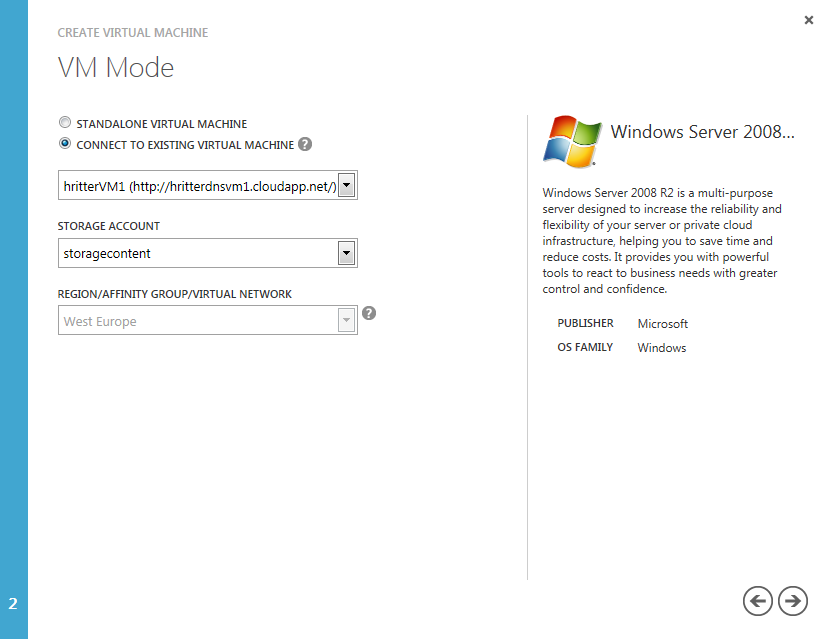
Abbildung 5 VM2 erstellen – Modus, DNS Namen und Region wählen
12. Standardwerte bei „VM Options“ lassen und Häkchen anklicken um auch die zweite VM erstellen zu lassen
13. Warten bis auch die zweite Machine erstellt wurde und den Status "Running" zeigt
14. Im nächsten Schritt wird ein Endpunkt in der ersten VM für Port 80 erstellt
15. Dazu die erste VM anklicken und im Dashboard auf „Endpoints“ klicken. dann unten im Fenster auf „add Endpoint“.
16. Bei den Details zu dem Endpunkt, die folgenden Werte verwenden und anschließend bestätigen:
Name: webport
Port: TCP
Public wie Private Port: 80
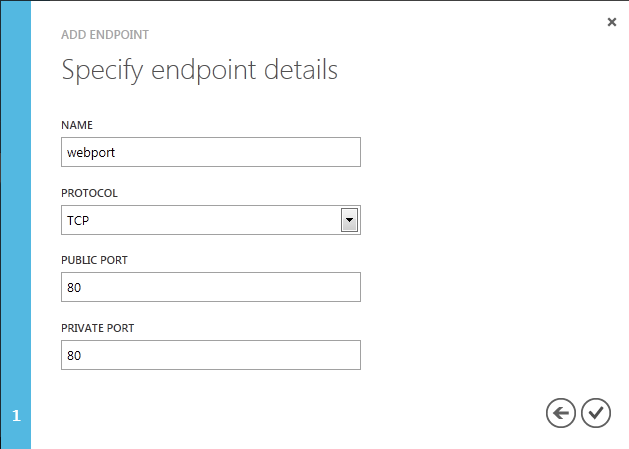
Abbildung 7 Details zum neuen Endpunkt
Es werden jetzt zwei Endpunkte angezeigt (default Endpunkt für RDP und der gerade Erstellte):
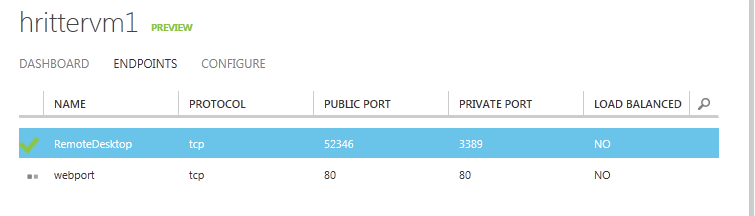
17. Danach der zweiten VM ebenfalls den Endpunkt hinzufügen, um Load Balancing zwischen den beiden VM zu ermöglichen
18. Dazu die zweite VM anklicken, im Dashboard erneut auf „Endpoints“ klicken, „add Endpoint“ und hier nun die Auswahlmöglichkeit auf „Load-balance traffic on an existing endpoint“ setzen und den zurvor erstellsten Endpunkt aus der Dropdown Liste selektieren.
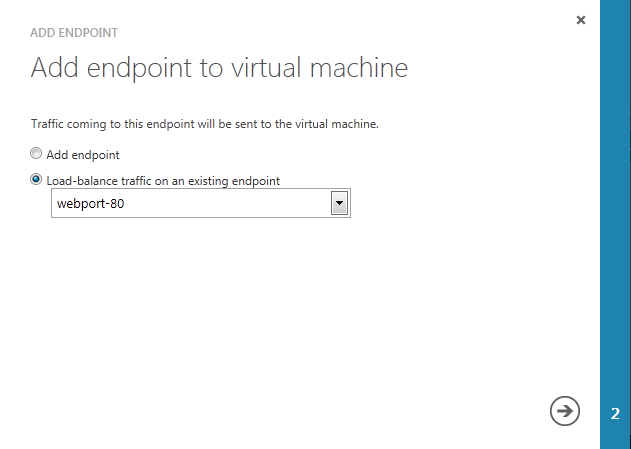
Abbildung 8 Load Balance Endpunkt
19. Bei den Details zu dem neuen Endpunkt den Namen „webport“ und den Private Port 80 eingeben
20. Nochmal überprüfen: In der Sektion „Virtual Machines“ die erste VM auswählen und Endpoints anklicken
21. Den Endpunkt „webport“ auswählen und sicherstellen, dass der Wert in der Spalte „Load Balancer“ „yes“ ist
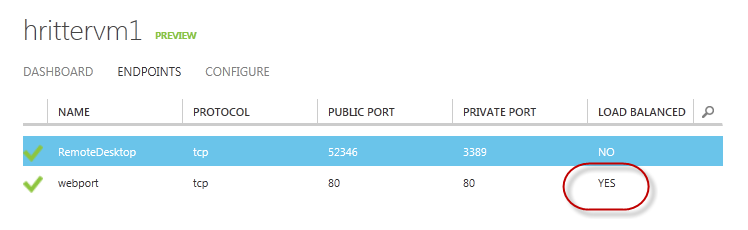
Abbildung 9 Verifizierung des Port 80 Load Balancer
22. Auf den unteren Button „Edit Endpoint“ klicken um die Details zu dem Endpunkt einzusehen
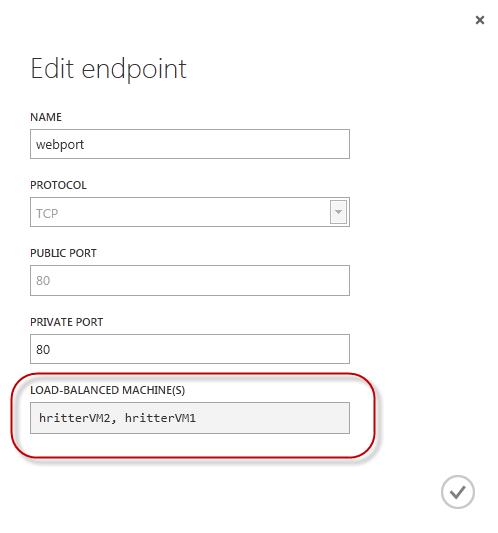
Abbildung 10 Verifizierung des Port 80 Load Balancer - Details
Fertig!
Im nächsten Schritt muss dann natürlich noch eine Anwendung auf Port 80 in den VMs horchen - IIS würde sich hier anbieten ;-)
Anleitung dazu hier, mit abschließendem Test des Load Balancer
Happy ?-ing!
Heike