Update or Add Registry Key Value with PowerShell
Summary: Microsoft Scripting Guy, Ed Wilson, talks about using Windows PowerShell to update or add a registry key value.
 Hey, Scripting Guy! I am having a problem trying to update the registry. I am using the New-ItemProperty cmdlet, but it fails if the registry key does not exist. I added the –Force parameter, but it still will not create the registry key. The error message says that it cannot find the path because it does not exist. Is there something I am not doing? I am including my script so you can see what is going on. Help me please.
Hey, Scripting Guy! I am having a problem trying to update the registry. I am using the New-ItemProperty cmdlet, but it fails if the registry key does not exist. I added the –Force parameter, but it still will not create the registry key. The error message says that it cannot find the path because it does not exist. Is there something I am not doing? I am including my script so you can see what is going on. Help me please.
—DC
 Hello DC,
Hello DC,
Microsoft Scripting Guy, Ed Wilson, is here. In your script, you are using the New-ItemProperty cmdlet to attempt to update a registry key property value. When the registry key property exists, your script works. But when it does not, it fails. Here is a version of your script:
$registryPath = "HKCU:\Software\ScriptingGuys\Scripts"
$Name = "Version"
$value = "1"
New-ItemProperty -Path $registryPath -Name $name -Value $value `
-PropertyType DWORD -Force | Out-Null
And here is the error message that appears when the registry key does not exist:
You need to test for the existence of the registry key. If the registry key does not exist, then you need to create the registry key, and then create the registry key property value. The first thing I like to do is to create the path to the registry key, then specify the property name and the value I want to assign. This consists of three variables as shown here:
$registryPath = "HKCU:\Software\ScriptingGuys\Scripts"
$Name = "Version"
$value = "1"
Now I can use the Test-Path cmdlet to see if the registry key exists. To do this, I use the If statement, and I look for the registry key that is NOT existing. I use the explanation point ( ! ) as the not operator. I need to put the Test-Path statement in a pair of parentheses so that I am "NOTing" the condition. This is shown here:
IF(!(Test-Path $registryPath))
You may wonder why I cannot use Test-Path to verify that the registry key property does not exist. After all, that is what the script is all about in the first place. The reason, is that Test-Path does not know how to work with registry key property values. It will attempt to work, but it does not.
Here is an example of doing that:
PS C:\> Test-Path HKCU:\Software\ScriptingGuys\scripts
True
PS C:\> Test-Path HKCU:\Software\ScriptingGuys\scripts\version
False
PS C:\> (Get-ItemProperty -Path HKCU:\Software\ScriptingGuys\Scripts -Name version).version
1
PS C:\> Test-Path HKCU:\Software\ScriptingGuys\scripts\version -PathType Leaf
False
PS C:\> Test-Path HKCU:\Software\ScriptingGuys\scripts\version -PathType Any
False
After I verify that the registry key exists, I use the New-ItemProperty cmdlet to create or update my registry key property value:
New-Item -Path $registryPath -Force | Out-Null
New-ItemProperty -Path $registryPath -Name $name -Value $value `
-PropertyType DWORD -Force | Out-Null
If the registry key already exists, there is no need to attempt to create it again, so I create the registry key property value. As shown here, this code appears in the ELSE condition of the statement:
ELSE {
New-ItemProperty -Path $registryPath -Name $name -Value $value `
-PropertyType DWORD -Force | Out-Null}
Here is the complete script:
$registryPath = "HKCU:\Software\ScriptingGuys\Scripts"
$Name = "Version"
$value = "1"
IF(!(Test-Path $registryPath))
{
New-Item -Path $registryPath -Force | Out-Null
New-ItemProperty -Path $registryPath -Name $name -Value $value `
-PropertyType DWORD -Force | Out-Null}
ELSE {
New-ItemProperty -Path $registryPath -Name $name -Value $value `
-PropertyType DWORD -Force | Out-Null}
I can use the Registry Editor to verify that my registry key property value exists with the proper value:
Or, I can use the Get-ItemProperty cmdlet. Such a command is shown here:
PS C:\> (Get-ItemProperty -Path HKCU:\Software\ScriptingGuys\Scripts -Name version).version
1
I could use Get-ItemProperty to verify if a registry key property value exists. If the registry key property does not exist, the error message is very specific. It is shown here:
PS C:\> (Get-ItemProperty -Path HKCU:\Software\ScriptingGuys\Scripts -Name version).version
Get-ItemProperty : Property version does not exist at path HKEY_CURRENT_USER\Software\ScriptingGuys\Scripts.
At line:1 char:2
+ (Get-ItemProperty -Path HKCU:\Software\ScriptingGuys\Scripts -Name version).vers …
+ ~~~~~~~~~~~~~~~~~~~~~~~~~~~~~~~~~~~~~~~~~~~~~~~~~~~~~~~~~~~~~~~~~~~~~~~~~
+ CategoryInfo : InvalidArgument: (version:String) [Get-ItemProperty], PSArgumentException
+ FullyQualifiedErrorId : System.Management.Automation.PSArgumentException,Microsoft.PowerShell.Commands.GetItemPropertyCommand
If the registry key itself does not exist, I get a different error message. This is shown here:
PS C:\> (Get-ItemProperty -Path HKCU:\Software\ScriptingGuys\Scripts -Name version).version
Get-ItemProperty : Cannot find path 'HKCU:\Software\ScriptingGuys\Scripts' because it does not exist.
At line:1 char:2
+ (Get-ItemProperty -Path HKCU:\Software\ScriptingGuys\Scripts -Name version).vers …
+ ~~~~~~~~~~~~~~~~~~~~~~~~~~~~~~~~~~~~~~~~~~~~~~~~~~~~~~~~~~~~~~~~~~~~~~~~~
+ CategoryInfo : ObjectNotFound: (HKCU:\Software\ScriptingGuys\Scripts:String) [Get-ItemProperty],
ItemNotFoundException
+ FullyQualifiedErrorId : PathNotFound,Microsoft.PowerShell.Commands.GetItemPropertyCommand
The first error message complains about the PROPERTY, the second error complains about the PATH. So, two different error messages are returned depending on the issue. Therefore, I could implement structured error handling, detect the specific error, and then correct it as appropriate.
But that would be more complicated than I want to do for making simple registry changes. If you have such a need, you may want to check out this collection of Hey, Scripting Guy! Blog posts, where I talk about structured error handling in Windows PowerShell scripts.
DC, that is all that is needed to fix your registry script. Troubleshooting Week will continue tomorrow when I will talk about more cool stuff.
I invite you to follow me on Twitter and Facebook. If you have any questions, send email to me at scripter@microsoft.com, or post your questions on the Official Scripting Guys Forum. See you tomorrow. Until then, peace.
Ed Wilson, Microsoft Scripting Guy

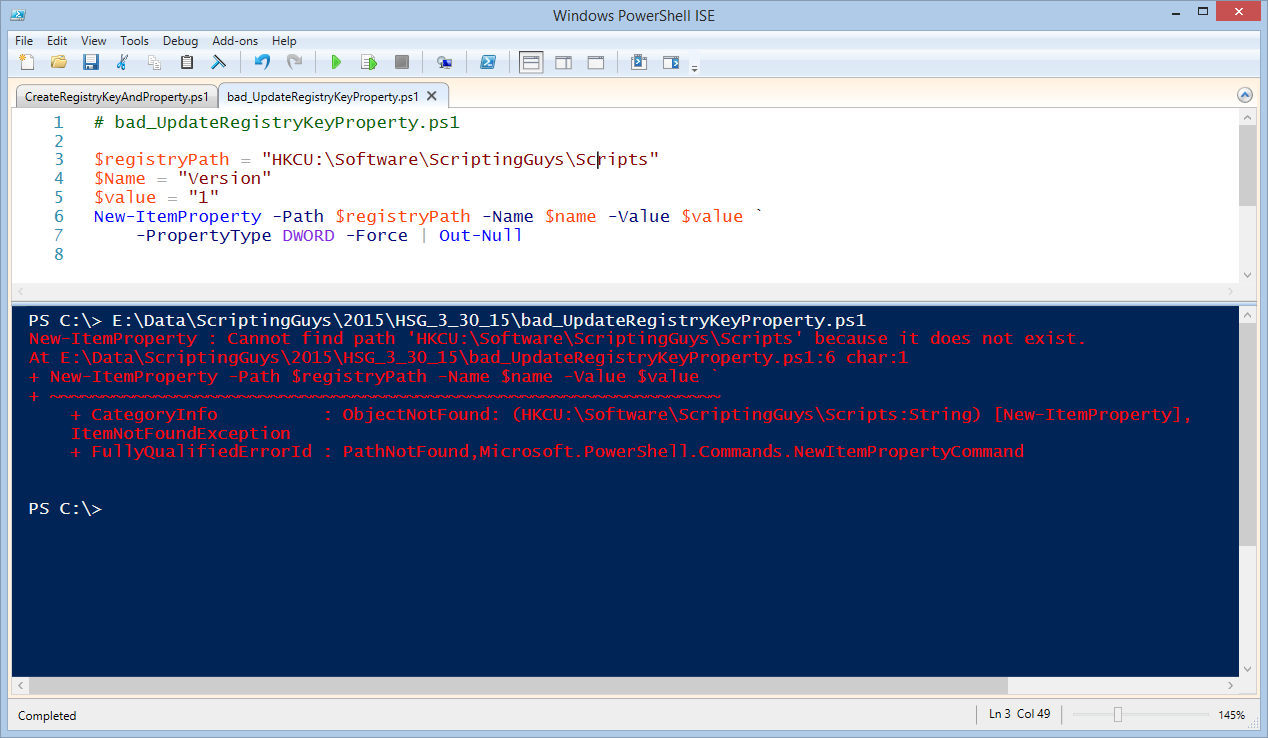
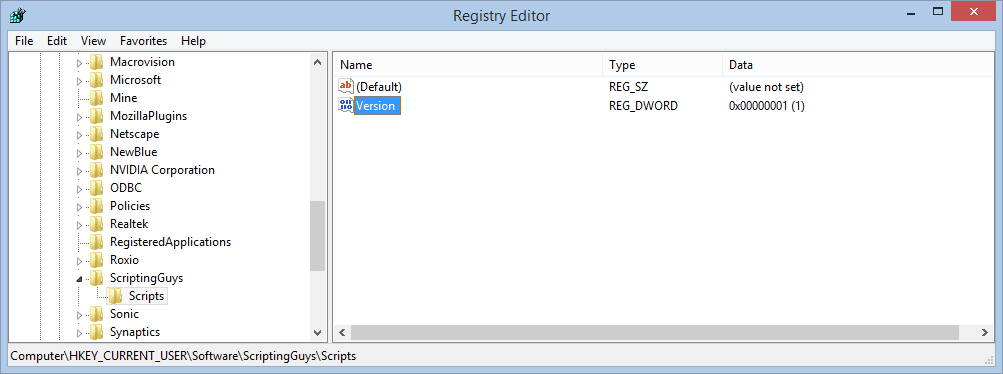
 Light
Light Dark
Dark
2 comments
Hi Scripting Guy!
I am very new in scripting, learning and knows next to nothing. I assume you can help me to write a powershell script. Reg Add cmd.
I would like to add/edit the mount point for the newly added shared drive with a string value named “_LabelFromDesktopINI” with no text, the Value Data to match what I want to display in the file explorer.
To change the display name of the file share in windows explorer:
Computer\HKEY_CURRENT_USER\Software\Microsoft\Windows\CurrentVersion\Explorer\MountPoints2
Kind regards
Abdul
Hello,
Thanks a lot for this article!
I wanted to write a script to change a Registry value in Powershell (deployed via Intune).
The first script I used was:
$Regkey= “HKCU:\Software\Microsoft\Windows\CurrentVersion\PenWorkspace\”
# This function just gets $true or $false
function Test-RegistryValue($path, $name)
{
$key = Get-Item -LiteralPath $path -ErrorAction SilentlyContinue
$key -and $null -ne $key.GetValue($name, $null)
}
# Gets the specified registry value or $null if it is missing
function Get-RegistryValue($path, $name)
{
$key = Get-Item -LiteralPath $path -ErrorAction SilentlyContinue
if ($key) {$key.GetValue($name, $null)}
}
#Show Windows Ink button on taskbar
$AALRegValExist = Test-RegistryValue $Regkey PenWorkspaceButtonDesiredVisibility
$AALRegVal = Get-RegistryValue $RegKey PenWorkspaceButtonDesiredVisibility
if ($AALRegValExist -eq $false) { New-ItemProperty -Path $Regkey -Name PenWorkspaceButtonDesiredVisibility -Value 1 -PropertyType DWord }
elseif ($AALRegVal -ne 1) { Set-ItemProperty -Path $Regkey -Name PenWorkspaceButtonDesiredVisibility -Value 1 }
This worked locally but via Intune it gave me the following error:
+ … q $false) { New-ItemProperty -Path $Regkey -Name PenWorkspaceButtonDe …
+ ~~~~~~~~~~~~~~~~~~~~~~~~~~~~~~~~~~~~~~~~~~~~~~~~~~~~~~~~~
+ CategoryInfo : ObjectNotFound: (HKEY_CURRENT_US…n\PenWorkspace\:String) [New-ItemProperty], ItemNotFo
undException
+ FullyQualifiedErrorId : PathNotFound,Microsoft.PowerShell.Commands.NewItemPropertyCommand
Then I used the following script based on this article:
#Scritp to show Windows Ink Button on Taskbar
#Set values
$registryPath = “HKCU:\Software\Microsoft\Windows\CurrentVersion\PenWorkspace\”
$Name = “PenWorkspaceButtonDesiredVisibility”
$value = “1”
#Check if RegistryPath exists
IF(!(Test-Path $registryPath))
#Test-Path eq False
{
New-Item -Path $registryPath -Force | Out-Null
New-ItemProperty -Path $registryPath -Name $name -Value $value -PropertyType DWORD -Force | Out-Null}
#Test-Path eq True
ELSE {
New-ItemProperty -Path $registryPath -Name $name -Value $value -PropertyType DWORD -Force | Out-Null}
This shows up as Succeeded in Intune the Registry value isn’t created in the Registry.
Any idea what I’m doing wrong? 🙂